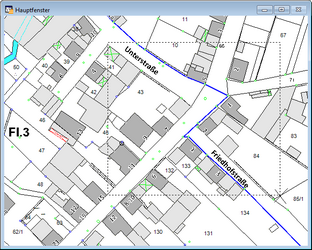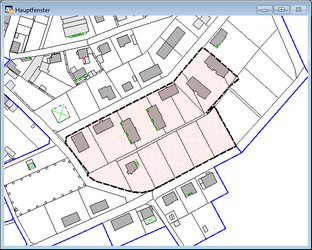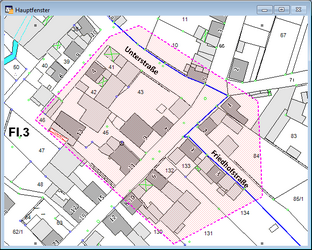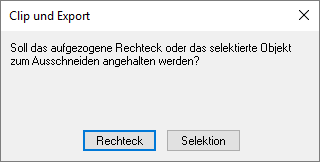![]() Clip und Export: Konvertierung von Layern innerhalb eines Kartenausschnitts in andere CAD/GIS-Formate.
Clip und Export: Konvertierung von Layern innerhalb eines Kartenausschnitts in andere CAD/GIS-Formate.
Soll ein (oder mehrere) Layer "komplett" in ein anderes CAD/GIS-Format exportiert werden, bietet sich der Export mit Hilfe des Universal Translators an.
Soll nur ein Kartenausschnitt in ein anderes CAD/GIS-Format exportiert werden, lässt sich das komfortabel mit der Funktion Clip und Export bewerkstelligen.
Vorgehensweise:
1. Definieren Sie vorab den Kartenausschnitt der exportiert werden soll. Dazu stehen drei Varianten zur Verfügung.
Variante A: Der zu exportierende Ausschnitt wird mit der Schaltfläche Clip und Export definiert. Klicken Sie auf die Schaltfläche Clip und Export
Variante B: Der zu exportierende Ausschnitt wird auf Grundlage eines bereits vorhandenen Bereichsobjektes eines Layers definiert. Selektieren Sie vorab mit der Schaltfläche Auswahl
Variante C: Der zu exportierende Ausschnitt wird auf Grundlage eines individuell gezeichneten Bereichsobjektes definiert. Zeichnen Sie vorab den Ausschnitt, der exportiert werden soll, als Bereichs-/Flächenobjekt mit einer dieser Schaltflächen |
2. Legen Sie anschließend im Dialog Clip und Export folgende Einstellungen fest:
| • | den/die zu exportierende Layer |
| • | den zu verwendenden Konverter und das Ziel-Datenformat (gegebenenfalls inkl. Optionen) |
| • | das Zielverzeichnis und den Namen der Ausgabedatei |
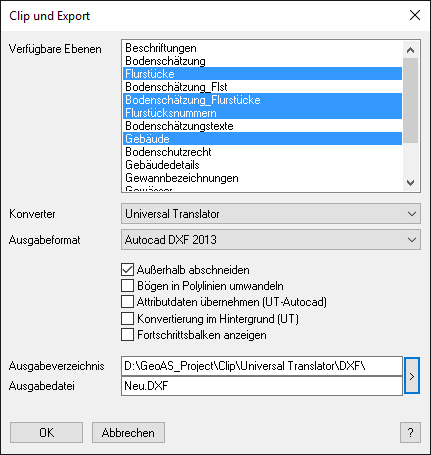
Verfügbare Ebenen
Wählen Sie aus der Liste die Layer aus, die exportiert werden sollen.
 Hinweis |
Nicht exportierbar sind:
|
Konverter und Formate
| • | MapInfo: Alle MapInfo Formate |
| • | OGR: Alternativer GeoAS Konverter (basierend auf der GDAL/OGR Simple Features Library C++ Bibliothek), der zusätzliche Formate bereit stellt und auch unter MapInfo Runtime verwendet werden kann. |
| • | Universal Translator: Das Standardwerkzeug von MapInfo Professional basiert auf FME (Feature Manipulation Engine) von Safe Software/Kanada. (Steht NICHT in Verbindung mit MapInfoRuntime zur Verfügung!) |
MapInfo |
OGR |
Universal Translator |
MapInfo TAB |
AutoCAD DXF |
AutoCAD DXF |
MapInfo WOR + TAB |
ESRI Shape SHP |
AutoCAD DWG |
MapInfo MIF / MID |
GML Version 2 |
ESRI SHP |
|
GML Version 3 |
ESRI GDB File Geodatabase |
|
|
Microstation DGN |
Optionen
Außerhalb abschneiden |
alle Konverter |
Schneidet angeschnittene Flächen- und Linienobjekte außerhalb des Exportbereiches ab. |
Bögen in Polylinien umwandeln |
alle Konverter |
Bögen werden bei der Konvertierung in Polylinien umgewandelt. Dies kann erforderlich sein, wenn die Importroutine des Zielprogramms keine Bögen unterstützt. Hinweis: Der OGR-Konverter wandelt Bögen immer in Polylinien um, egal ob der Schalter gesetzt ist, oder nicht. |
Attributdaten übernehmen |
Universal Translater |
Datenbankinhalte werden als Attribute in die DXF/DWG Datei geschrieben. Durch die Übernahme der Attributdaten kann die Ausgabedatei sehr groß werden und viele Zielprogramme können die Attributdaten nicht auswerten. |
Konvertierung im Hintergrund |
Universal Translater |
Der Export wird als separater Prozess getstartet (empfohlen für großen Datenmengen). GeoAS läuft weiter, kontrolliert aber nicht das Ergebnis und löscht die Temporärdateien nicht. |
Fortschrittsbalken anzeigen |
alle Konverter |
Um bei großen Datenmengen eine Rückmeldung über den Stand des Exportes zu erhalten, kann die Option Fortschrittsbalken anzeigen aktiviert werden. |
Ausgabeverzeichnis / Ausgabedatei
Format |
Typ |
DWG, DXF, DGN |
Datei. Eine einzelne Datei mit separaten Ebenen. Die Ebenennamen in der Datei entsprechen den ursprünglichen Relationsnamen. |
SHP |
Verzeichnis. Separate Dateien für jeden Layer. Falls in einer Relation unterschiedliche Geometrietypen vorhanden sind, werden diese in unterschiedlichen Shape-Files abgelegt. Den Ziel-Layernamen wird eine fortlaufende Nummer vorangestellt und der Objekttyp wird angehängt. (Beispiel: Flurstücke => T2_Flurstuecke_polylinie.shp). |
GDB |
Datei und Verzeichnis. Im Dialog muss zwar eine Datei mit der Endung *.gdb angebeben werden, der Konverter erzeugt aber daraus automatisch ein Verzeichnis. Das ist ungewöhnlich, aber die ESRI Geodatabase verwendet solch ein Verzeichnis mit Extension; der Verzeichnisname endet also mit.gdb. |
TAB, MIF |
Verzeichnis. Separate Dateien für jeden Layer. Den Ziel-Layernamen wird eine fortlaufende Nummer vorangestellt. (Beispiel: Ortslage => T3_Ortslage.tab). |
TAB + WOR |
Datei. Der Workspace (WOR) wird unter dem angegebenen Namen gespeichert. Für jeden Layer wird im gleichen Verzeichnis eine *.tab-Relation erzeugt. Den Ziel-Dateinamen wird eine fortlaufende Nummer vorangestellt. (Beispiel: Ortslage => T3_Ortslage.tab). |
GML |
Verzeichnis. Separate Dateien für jeden Layer. Neben der GML-Datei wird für jeden Layer auch eine Schemadatei (XSD - XML Schema Definition) erzeugt. |
 Hinweis |
|
Vorsicht |
|