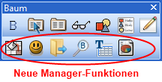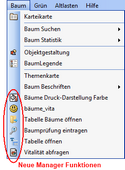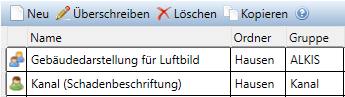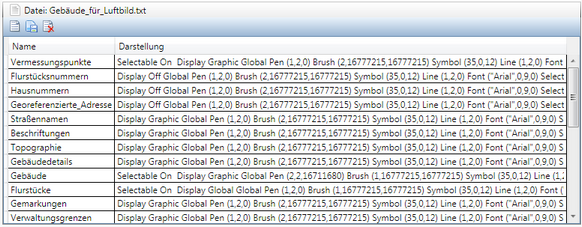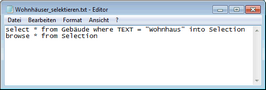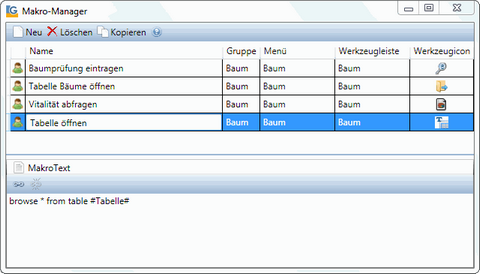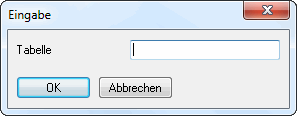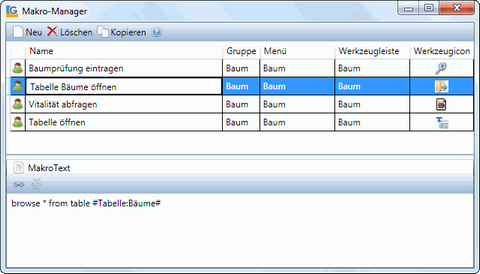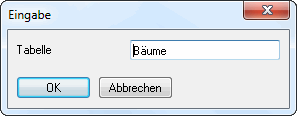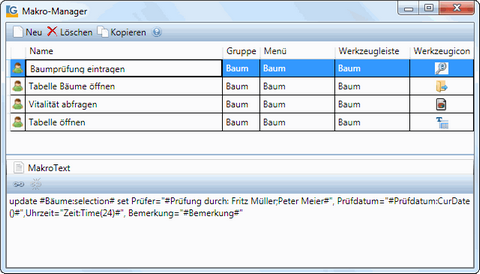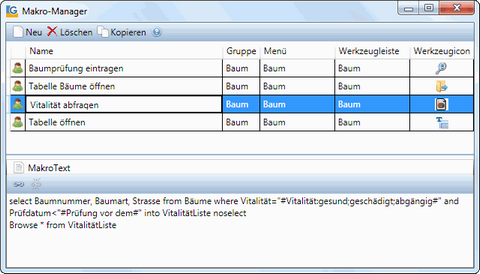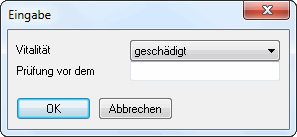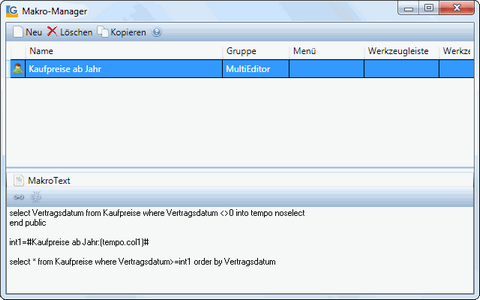Makros sind sehr flexible Werkzeuge, um wiederkehrende Datenbankabfragen oder Funktionsfolgen zu speichern und auf Knopfdruck auszuführen. Erfahrene Anwender können komplexe eigene Funktionen gestalten und im GeoAS Netzwerk nach dem Motto: "Ich brauche da noch einen Knopf ..." zur Verfügung stellen. Ein Makro kann auch als eine Erweiterung des MapBasic-Fensters und des SQL-Auswahl-Fensters verstanden werden.
Mit dem Makro-Manager können unterschiedliche Makros unter verschiedenen Namen gespeichert und bei Bedarf wieder aufgerufen werden.
Die Verwaltung der Makros erfolgt im ![]() Makro-Manager.
Makro-Manager.
|
||||||||||||||||||||||||||||||||||||||||||||||||||||||||
Syntax
Der Makro-Editor ist mit einer erweiterten Syntax für Feldfunktionen, Schlüsselworte und Variablen versehen.
| • | Feldfunktionen sind als Platzhalter zu verstehen und werden mit dem Zeichen # vor und hinter der Feldfunktion vom übrigen Makrotext abgesetzt. |
| • | Sämtliche Feldfunktionen eines Makros werden nach Aufruf des Makros in einem Dialog zur Dateneingabe bereitgestellt. |
| • | Pro Makro können maximal 10 Feldfunktionen benutzt werden. |
| • | Es müssen keine Feldfunktionen benutzt werden. |
| • | Die Schlüsselworte lösen bestimmte Ereignisse aus oder steuern den Makroablauf |
| • | Variablen dienen der Zwischenpufferung von Werten, auf die im späteren Makroablauf zugegriffen werden kann. |
| • | Damit im Makro-Manager auf Grafikattribute (Centroid, Area, ObjectLen, etc.) zugegriffen werden kann, wird beim GeoAS-Start ein globales Koordinatensystem gesetzt, entsprechend dem ersten Layer im Hauptkartenfenster. Sofern dies nicht das gewünschte Koordinatensystem ist, kann es im Makro mit set coordsys... explizit gesetzt werden. |
Öffnen Sie den Makro-Manager. Klicken Sie auf Neu und füllen Sie den neuen Datensatz aus. In das Textfeld können Sie den Makrotext direkt eingeben oder aus einer Textdatei einlesen. Über ein Makro kann auch direkt ein Zusatzprogramm (*.mbx, *.wor) gestartet werden. Dazu wird die Programmdatei genauso wie eine Makro-Textdatei ausgewählt. Um ein Makro auszuführen, wählen Sie über das Menü bzw. die Schaltflächenleiste die gewünschte Funktion aus. Makros können auch automatisch beim Öffnen oder Schließen einer Datengruppe ausgeführt werden. Dazu muss der Name AutoStart bzw. AutoEnde lauten und eine Gruppe muss zugeordnet sein. Es sind beliebig viele Start- Endemakros zulässig. AutoStart und AutoEnde können in den Managern Darstellung, Ansichten, Thema und Makro eingesetzt werden. |
#Text# |
Dialog-Editfeld und Beschriftung 'Text' |
|
#Text:Baum# |
Dialog-Editfeld und Beschriftung, aber mit einem voreingetragenem Wert 'Baum' im Editfeld |
|
#selection# |
Schlüsselwort! Vor Makroausführung wird gecheckt, ob eine Selektion da ist |
|
#Baum:selection# |
Schlüsselwort! Vor Makroausführung wird gecheckt ob eine selection aus der Tabelle 'Baum' da ist |
|
#Text:Baum;Grün;Test# |
Dialog-Pulldown-Feld, mit fixer Werteliste |
|
#Text:Baum;Grün;Test:ListBoxHeight=50# |
Dialog-Listbox, mit fixer Werteliste und Listboxhöhe (in Pixeln). Beispiel
|
|
#Text:(Tabelle.Spalte)# |
Dialog-Pulldown-Feld, die Werteliste wird aus Tabelle.Spalte bestimmt |
|
#Text:(Tabelle.Spalte):ListBoxHeight=50# |
Dialog-Listbox, die Werteliste wird aus Tabelle.Spalte bestimmt, mit Listboxhöhe (in Pixeln). Beispiel
|
|
#Datum:curdate()# |
Dialog-Editfeld und voreingetragenem Systemdatum |
|
#Zeit:time(12)# |
Dialog-Editfeld und voreingetragener Systemzeit (12 / 24 Std) |
|
n = vorgegebene Syntax n = Schlüsselwort n = Platzhalter n = frei definierbar |
||
end public |
End-Marke des vorgeschalteten 'public' Makro-Blocks. Das Makro wird in zwei einzeln und nacheinander ausgeführte Teile gesplittet, und es werden zwei separate 'run command' ausgeführt. Der vor end public stehende Teil darf keine Feldfunktionen (#) erhalten. So kann man vorab Bedingungen schaffen, die für den Rest des Makros erforderlich sind, z. B. für die Feldfunktionen im Dialog oder für Description und Helpfile. Ohne end public wird das Makro mit einem einzigen 'run command' ausgeführt. |
||||||||||||||||||||||||||||||||||||||||||||||||||||||||||||||||||||||||||||||||
SelectionCheck(Tabelle) |
prüft, ob eine Selektion auf Basis der angegebenen Relation existiert. Gibt eine Meldung aus, wenn dem nicht so ist und bricht die Ausführung des Makros ab. Beispiel: SelectionCheck(Baum) |
||||||||||||||||||||||||||||||||||||||||||||||||||||||||||||||||||||||||||||||||
SelectionCheck(Tabelle:n) |
prüft, ob eine Selektion auf Basis der angegebenen Relation existiert mit genau n Zeilen. Gibt eine Meldung aus, wenn dem nicht so ist und bricht die Ausführung des Makros ab. Beispiel: SelectionCheck(Baum:1) -> Es muss genau ein Baum selektiert sein. |
||||||||||||||||||||||||||||||||||||||||||||||||||||||||||||||||||||||||||||||||
Closetable(Tabelle) |
schließt die angegebene Relation. Beispiel CloseTable(Baum) |
||||||||||||||||||||||||||||||||||||||||||||||||||||||||||||||||||||||||||||||||
GetUserName |
fügt den Username des angemeldeten Benutzers an die Stelle der Feldfunktion ein (Platzhalter, keine Variable). Ggf. müssen daher " " gesetzt werden. |
||||||||||||||||||||||||||||||||||||||||||||||||||||||||||||||||||||||||||||||||
Autokartei |
ruft die Standard-Karteikartenfunkton von GeoAS auf (wie rechte Maustaste) |
||||||||||||||||||||||||||||||||||||||||||||||||||||||||||||||||||||||||||||||||
ZoomSelection |
entspricht Auswahl-zentrieren (zoomt auf Objektgröße) |
||||||||||||||||||||||||||||||||||||||||||||||||||||||||||||||||||||||||||||||||
ShowSelection |
entspricht Auswahl-suchen (behält den Zoombereich) |
||||||||||||||||||||||||||||||||||||||||||||||||||||||||||||||||||||||||||||||||
SetFrontwindow(Fenstername) |
Funktion, um ein existierendes Fenster zum Frontwindow zu machen. Beispiele: SetFrontwindow(Hauptfenster) SetFrontwindow(Bäume Kartenfenster) |
||||||||||||||||||||||||||||||||||||||||||||||||||||||||||||||||||||||||||||||||
PathTemp |
Variable, liefert den Temporärpfad zurück |
||||||||||||||||||||||||||||||||||||||||||||||||||||||||||||||||||||||||||||||||
TextWidth |
legt die Breiten der Control-Beschriftungen auf dem Auto-Dialog fest (in Pixeln). Beispiel: TextWidth=30, Default ist 75 |
||||||||||||||||||||||||||||||||||||||||||||||||||||||||||||||||||||||||||||||||
EditWidth |
legt die Breiten der Editfelder, Pulldowns und Listboxen auf dem Auto-Dialog fest (in Pixeln). Beispiel: EditWidth=100, Default ist 100 |
||||||||||||||||||||||||||||||||||||||||||||||||||||||||||||||||||||||||||||||||
ControlSpacing=3 |
Abstand zwischen den Controls auf dem Auto-Dialog (in Pixeln) |
||||||||||||||||||||||||||||||||||||||||||||||||||||||||||||||||||||||||||||||||
Description |
bringt vor Ausführung des Makros einen Beschreibungstext mit der Möglichkeit die Fortführung abzubrechen. Eine Description kann nur im Public-Bereich definiert werden (also VOR end public)!
Beispiel: description(Wollen Sie wirklich die Festplatte neu formatieren?)
str1="#Ihr Name lautet#"
|
||||||||||||||||||||||||||||||||||||||||||||||||||||||||||||||||||||||||||||||||
Helpfile |
Auf dem Description-Dialog UND auf dem Feldfunktionen-Dialog erscheint eine [?]-Schaltfläche zum Öffnen der Hilfedatei. Die Hilfedatei kann ohne Pfadangabe im GeoAS-Dir oder im Help-Dir liegen. Eine Absolutpfadangabe ist auch möglich. Es sind alle Formate zulässig. Die Hilfedatei wird so geöffnet, wie sie auch per Doppelklick im Dateiexplorer geöffnet werden würde. Ein Helpfile kann nur im Public-Bereich definiert werden (also VOR end public)! |
||||||||||||||||||||||||||||||||||||||||||||||||||||||||||||||||||||||||||||||||
RunGeoASMenu(ID) |
Führt eine GeoAS Funktion aus, die eine Menü-ID hat. Beispiel: RunGeoASMenu(20011), startet die Formularvorlage.
|
||||||||||||||||||||||||||||||||||||||||||||||||||||||||||||||||||||||||||||||||
BrowseDialog(Tabelle) |
Öffnet den GeoAS Tabellendialog. Der Aufruf muss am Ende des Makros stehen und darf nur einmal vorkommen. Beispiel: select * from Gebäude where Beschreibung="Schuppen" into test BrowseDialog(test) |
||||||||||||||||||||||||||||||||||||||||||||||||||||||||||||||||||||||||||||||||
BeginSQL ... FROM {Tabelle} ... INTO NeuerName ... NoSelect ... DoLink ... Hide ... Autocol EndSQL |
Sofern Daten aus einer externen Datenbank geöffnet sind, kann der SQL-Befehl auch direkt an die Datenbank geschickt werden. Besonders bei großen Datenmengen ist dies bedeutend performanter, als die heruntergeladenen Daten zu benutzen. Zur Nutzung solcher SQL-Befehle müssen die Daten in einer Datengruppe des GeoAS Managements enthalten sein. Zunächst ist unter Pfade ein Datenbankpfad zum SQL-Server einzutragen, der auf die zu öffnenden SQL-Daten verweist. Danach sind die Tabellen per Datenbankpfad zu einer Datengruppe hinzuzufügen. Durch Öffnen der Datengruppe in GeoAS ergibt sich automatisch ein Live-Zugriff mit Cache, der für einen folgend beschriebenen SQL-Befehl benötigt wird.Die Anweisung kann in jedes beliebige Makro integriert werden. Mehrere Anweisungen hintereinander sind zulässig. Achtung: Innerhalb des Begin-End-Blocks muss die Syntax der jeweiligen Datenbank berücksichtigt werden.
FROM: Der SQL-Befehl benötigt zwingend mindestens eine FROM Anweisung mit Angabe der Tabelle in geschweiften Klammern. Bsp. FROM {Altlasten} INTO: Mit INTO wird nicht wie bei einer Datenbank üblich ein physikalischer View erzeugt sondern lediglich der Name der Query in GeoAS festgelegt (MapInfo Logik). NoSelect (optional): Ist der Parameter NoSelect gesetzt, wird das Ergebnis in GeoAS nicht selektiert. Hide (optional): Ist der Parameter Hide gesetzt, wird das Ergebnis nur in der Datenbank unter dem vergebenem Namen (Into) vorgehalten und nicht in GeoAS geöffnet. Diese Variante kann für Zwischenergebnisse benutzt werden, wenn mehrere SQL-Befehle abgesetzt werden und ein Folgebefehl auf dieses Zwischenergebnis zugreifen soll. DoLink (optional): Als Standard wird die Abfrage als neue, temporäre Tabelle geöffnet. Der optionale Parameter DoLink überträgt die Selektion wieder auf die Ausgangstabelle, die temporäre Tabelle wird geschlossen. Dolink funktioniert nur mit kartierbaren Relationen. DoLink und Hide schließen sich gegenseitig aus. Autocol (optional): Das Schlüsselwort Autocol wird mit allen im GeoAS Management für die angefragte Tabelle definierten Spalten als Auflistung ersetzt. Auf diese Weise wird sichergestellt, dass keine unzulässigen Spalten zurückgegeben werden.
Variablen: Die Verwendung der Makro-Variablen (z.B. int1) ist zulässig. Damit die Datenbank diese erkennen kann, müssen Sie durch ein vorangestelltes '@'-Zeichen gekennzeichnet werden. Das '@'-Zeichen darf nur innerhalb der BeginSQL-EndSQL-Anweisung verwendet werden.
Beispiel: SelectionCheck(Flurstücke:1) str1=Selection.Index1 BeginSQL Select * FROM {Altlasten} where index1=@str1 INTO Test NoSelect DoLink EndSQL browse * from test
Beispiel Versiegelung: SELECT * FROM Versiegelung_Flächen Kann in GeoAS nicht geöffnet werden, da zwei grafische Spalten existieren. SELECT autocol FROM Versiegelung_Flächen Funktioniert, weil die zweite grafische Spalte im GeoAS Management als versteckt deklariert wurde. |
||||||||||||||||||||||||||||||||||||||||||||||||||||||||||||||||||||||||||||||||
AutoShade(...) |
AutoShade erzeugt eine dynamische thematische Karte für Flächen- oder Linienobjekte. Dazu kann entweder eine Farbtabelle oder ein automatischer Farbverlauf benutzt werden. Vor und nach AutoShade sind auch andere Kommandos zulässig. AutoShade darf aber nur einmal innerhalb eines Makros vorkommen. Farbtabelle: Die Farbtabelle ist eine MapInfo-Tabelle und fix vorgegeben: \Lib\Shade\ColorTable.tab. Sie kann zusätzlich zur ID-Spalte beliebig viele Spalten haben. Jede Spalte entspricht einer eigenen Farbtabelle und enthält die Farbwerte gemäß der Brush/Pen-Definition von MapInfo. Die Farbwerte sind NICHT attributgebunden. Sie werden nacheinander benutzt, sortiert nach der Spalte ID. Die Anzahl der (gefüllten) Zeilen ist unerheblich, es kann lange und kurze Farbtabellen geben. Übersteigt die Anzahl der Attribute die Anzahl der verfügbaren Farbwerte, wird wieder von oben angefangen. Mit dem Zusatzprogramm UpdateColorTable.MBX (liegt im GeoAS Hauptverzeichnis) können thematische Karten aus dem Thema-Manager in die ColorTable überführt werden. Farbverlauf: Durch Angabe zweier MapInfo-Farbwerte (von - nach) kann jeder beliebige Farbverlauf erzeugt werden. Die gesetzten Farbwerte können über das GeoAS Menü Optionen > Zusatzprogramme > aktiven Stil zeigen ermittelt werden.
Syntax 1: AutoShade(Tabellenname,Spaltenname,Spaltename in Farbtabelle) Syntax 2: AutoShade(Tabellenname,Spaltenname,vonFarbwert,nachFarbwert)
Beispiel 1: Fartabelle AutoShade(Flurstücke,Flur,Solid) Flur ist eine Spalte der Tabelle Flurstücke. Solid ist eine Spalte in der ColorTable.
Beispiel 2: Farbverlauf AutoShade(Flurstücke,Flur,255,13172735) Dunkelblau -> Hellblau AutoShade(Flurstücke,Flur,16711680,65280) Rot -> Grün
Beispiel 3: Sämtliche Möglichkeiten eines Makros stehen zu Verfügung. Der Aufruf könnte also auch mit Feldfunktionen kombiniert werden und so aussehen: AutoShade(#Tabelle:Flurstücke#,#Spalte:Flur#,#Farbtabelle:Full;Solid;Light#) |
||||||||||||||||||||||||||||||||||||||||||||||||||||||||||||||||||||||||||||||||
|
Im Makro stehen eine Anzahl bereits vordefinierter Variablen zur Verfügung. Diese Variablen können direkt genutzt werden und müssen nicht per dim- /undim-Anweisung verwaltet werden. Pro Datentyp sind 9 Variablen definiert. Innerhalb einer BeginSQL-EndSQL-Anweisung muss den Variablebnamen ein '@' vorangestellt werden.
|
||||||||||||||||||||||||||||||||||||||||||||||||||||||||||||||||||||||||||||||||
n = Schlüsselwort n = Platzhalter n = Variable |
|||||||||||||||||||||||||||||||||||||||||||||||||||||||||||||||||||||||||||||||||
In einen Makro-Code können beliebige Kommentare in eckigen Klammern […] eingefügt werden, die sich nicht auf den Makrolauf auswirken. Nach jeder öffnenden Klammer "[" wird die nächstfolgende schließende Klammer "]" gesucht. Wenn eine schließende Klammer fehlt, wird am Makroende eine temporäre schließende Klammer gesetzt und der gesamte Text bis zum Makroende als Kommentar interpretiert. |
Beipiel: [Makro zur Ermittlung der Hoehendifferenz] Int1=100 Select * from MeineTabelle where H=#Hoehe [Hoehe ist Integer] Int2=selection.H-int1 [Das ist das Endergebnis] Note int2 |
Beispiel 1 Es soll ein beliebiges Anzeigefenster geöffnet werden (vergleichbar mit <Fenster><Neues Anzeigefenster>): browse * from #Tabelle#
|
Beispiel 2 Es soll ein bestimmtes Anzeigefenster geöffnet werden Browse * from #Tabelle:Baum# Im Textfeld ist die vordefinierte Relation bereits eingetragen
|
Beispiel 3 Eine Selektion soll mit bestimmten Werten aktualisiert werden update #Bäume:selection# set Prüfer="#Prüfung durch:Fritz Müller;Peter Meier#", Prüfdatum="#Prüfdatum:CurDate()#",Uhrzeit="#Zeit:time(24)#",Bemerkung="#Bemerkung#" (Vor Ausführung wird geprüft, ob tatsächlich Bäume selektiert sind.)
|
Beispiel 4 Eine Datenbankabfrage soll flexibel sein select Baumnummer,Baumart,Strasse from Bäume where Vitalität="#Vitalität:gesund;geschädigt;abgängig#" and Prüfdatum<"#Prüfung vor dem#" into Vitalitätsliste noselect browse * from Vitalitätsliste
|
Beispiel 5 In manchen Fällen müssen die Felder der Makro-Steuerelemente mit Werten gefüllt werden, die beim Öffnen des Makro-Eingabedialogs noch nicht bekannt sind. Daher kann man im Makros einen Teil abgrenzen, der vorab ausgeführt wird. Das Schlüsselwort 'end public' schließt diesen Teil ab. Mit der Verwendung der vordefinierten Variablen lassen sich Werte zwischenpuffern und im weiteren Makroverlauf wieder anwenden.
|