Die EditBox stellt ein Control in Form eines Eingabefeldes dar. Es existieren sehr viele Einsatzmöglichkeiten für eine EditBox:
| 1. | Einfache EditBox für manuelle Dateneingabe. |
| 2. | EditBox für eine Spalte vom Typ Datum. |
| 3. | Automatisches Füllen einer EditBox aus Werten einer anderen Tabelle. Der Inhalt wird schreibgeschützt angezeigt. |
| 4. | Eine EditBox wird mit Hilfe einer Aktualisierungsfunktion gefüllt, wie beispielsweise: a) mit einem Verweis auf eine Haupttabelle des Dialogs b) mit einem Verweis auf eine Untertabelle c) mit einer Selektionsmenge Der Inhalt wird schreibgeschützt angezeigt. |
Zwingend auszufüllen sind in allen Fällen folgende Spalten:
| • | ID |
| • | DialogID |
| • | Zeile |
| • | Spalte |
| • | Hoehe (kann ab GeoAS 4.8 auch mehrzeilig konfiguriert werden) |
| • | Breite |
| • | Typ |
Die Spalte DBSpalte ist auszufüllen, falls eine Datenbankspalte gefüllt werden soll. Anderenfalls wird der entsprechende Wert zwar berechnet/angezeigt, aber nicht in der Datenbank gespeichert.
Optional kann die Breite des Dropdowns in der Funktionsspalte festgelegt werden:
Width=… (standardmäßig wird die Breite des Controls gesetzt)
Zugriff auf Temporäre Werte anderer EditBoxen über die ControlID:
Bsp.: Fkt=Fläche + {37}
Standardwerte
Standardwerte können in der Funktionsspalte mit dem Schlüsselwort „DefaultValue" festgelegt werden.
Beispiel: DefaultValue="Wert"
(Hinweis: Für Texte müssen Anführungszeichen verwendet werden!)
Alternativ können über die Angabe Fkt="xyz" Standartwerte gesetzt werden, die trotz Überschreibens beim nächsten Start der Karteikarte wieder gesetzt werden.
Formatierung
Optional kann in der Spalte Format eine Formatierung der EditBox angegeben werden.
Die Formatierung gilt für Zahlen und muss folgendes Format haben:
{m.n} o
m = Anzahl der Vorkommastellen
n = Anzahl der Nachkommastellen
optional: o = Einheit
Die Formatierung von EditBoxen kann auch bei Funktionen gesteuert werden. Dadurch ist es möglich, den Rückgabewert von Funktionen zu formatieren und mit richtigen Zahlen zu arbeiten.
Beispiele:
Zahl ohne Nachkommastellen in m: {9.0} m
Währung: {4.2} €
|
Bitte beachten Sie, dass das „a" ein reservierter Buchstabe ist! Sie können ein „a" jedoch mit folgender Syntax in die Formatierung integrieren „\a". |
Darstellungsstil
Neben den fix implementierten und frei definierbaren Styles für die Beschriftung können Sie für eine EditBox optional den Darstellungsstil anpassen:
Standard
Soll der Standardstil verwendet werden, muss das Feld Style leer bleiben:
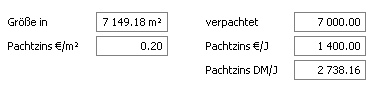
Office2003
Zur Verwendung des folgenden Stils, ist es notwendig, für die betreffenden Controls „Office2003" in das Feld Style einzutragen. (Sobald Sie den Cursor in den Bereich eines Feldes bewegen, erscheint eine dunkelblaue Umrandung)
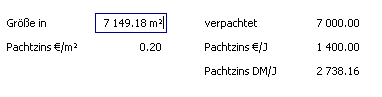
VS2005
Zur Verwendung des folgenden Stils, ist es notwendig, für die betreffenden Controls „VS2005" in das Feld Style einzutragen. (Sobald Sie den Cursor in den Bereich eines Feldes bewegen, erscheint eine hellblaue Umrandung)
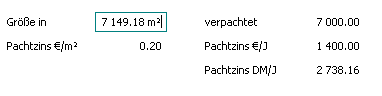
|
Bitte beachten Sie, dass diese Darstellungsstile nur bei Datums- und Zahlenfeldern ausgewertet werden. |
Beispiele:
Fall 1
Die EditBox wird ohne Angaben in der Spalte Funktion konfiguriert.

Das Ergebnis ist ein editierbares Eingabefeld:
![]()
Fall 2
Falls Sie für eine Spalte mit Datumstyp eine EditBox setzen und dieses Feld in der Karteikarte aktivieren, öffnet sich ein interaktiver Kalender in folgender Form.
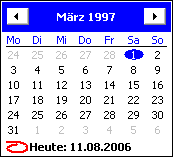
Trotzdem ist der Text aber auch frei editierbar.
Fall 3
Die EditBox soll automatisch mit den Daten der Spalte PflegeID aus der Tabelle Pflegen3 gefüllt werden.
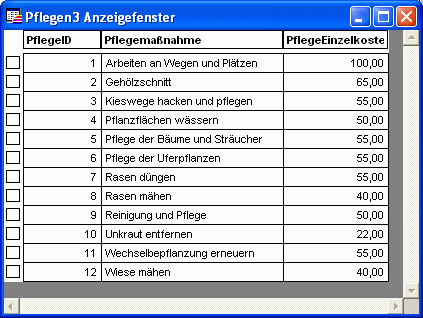
Das Feld Pflegemaßnahme der Dialogtabelle Grün_Pflegen wird mit Hilfe des DropTable-Controls gefüllt. Dieses bezieht seine Daten ebenfalls aus der Tabelle Pflegen3.

Der Inhalt der EditBox wird schreibgeschützt angezeigt und aktualisiert sich automatisch durch das Ändern des DropTable-Controls, welches auf dieselbe Tabelle verweist.
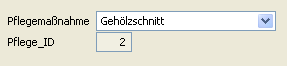
Es können auch mehrere EditBoxes aus Werten einer anderen Tabelle gefüllt werden.
Fall 4
a)
Im folgenden Beispiel soll eine EditBox mit Hilfe einer Aktualisierungsfunktion, die auf die Haupttabelle (Grünflächen) verweist, gefüllt werden. Die Berechnungsfunktion wird in der Spalte Funktion angegeben.
Die Fläche wird aus der Grafik berechnet und auf dem Hauptdialog abgebildet.

Ausschnitt aus dem Hauptdialog
![]()
b)
Im folgenden Beispiel sollen zwei EditBoxes mit Hilfe von Aktualisierungsfunktionen, die auf eine Untertabelle (Grün_Pflegen) verweisen, gefüllt werden. Die jeweils notwendigen Berechnungsfunktionen werden in der Spalte Funktion angegeben.
Die Gesamtkosten werden auf dem Unterdialog, die Pflegesumme auf dem Hauptdialog abgebildet.

Ausschnitt aus dem Hauptdialog
![]()
Ausschnitt aus dem Unterdialog
![]()
c)
In diesem Beispiel werden zwei EditBoxes mit Aktualisierungsfunktionen, die auf eine Selektion verweisen, gefüllt.
Zum einen wird die Gesamtfläche aller selektierter Flächen gebildet, zum anderen werden alle Flächen, die Eigentum der Stadt Hausen sind, summiert.

Das Ergebnis auf dem Hauptdialog bei einer Selektion von gemeindeeigenen sowie –fremden Grünflächen
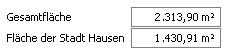
|
Statt wie früher fest auf Selektionsmengen wie wahl2 zu gehen, kann jetzt der Tabellenname der Unterkartei in geschweiften Klammern angegeben werden. Das Programm ersetzt zur Laufzeit den Namen durch den entsprechenden Selektionsnamen. Der Rückgabewert wird in das entsprechende Datenfeld auf der Hauptkarteikarte geschrieben. |
