Mit dem MultiEditor können automatische Karteikarten für beliebige Tabellen erstellt werden. Die Konfiguration wird über den MultiEditor-Manager vorgenommen.
In diesem Beispiel ist die Tabelle Rechte mit der grafischen Basistabelle Flurstücke verlinkt. Klickt man mit dem GIS-Picker in ein Flurstück oder öffnet man die Karteikarte direkt, werden die zugehörigen Sachinformationen angezeigt.
Die Felder sind prinzipiell editierbar (abhängig vom Zugriffsrecht).
(Hilfreich bei der Datenerfassung: Mit Klick auf das Pfeilsymbol am rechten Feldrand kann auf bereits vorhandene Werte dieser Spalte zugegriffen werden.)
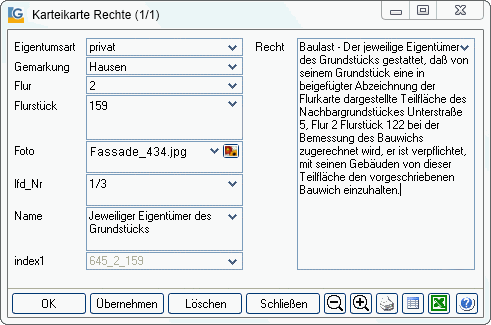
Für diese Karteikarte ist eingestellt:
Typ |
Dokumentenverknüpfung: Im Feld Foto ist ein Dateiname eingetragen. Die Karteikarte erkennt dies und stellt den Typ des Feldes automatisch auf "Verlinkung" um. Mit Klick auf das Symbol kann die Datei angezeigt werden. siehe auch Dokumentenverwaltung |
Zeilenhöhe automatisch |
Die Höhe der Eingabefelder ist abhängig von der maximalen Anzahl der Zeichen (Character) in dieser Spalte. |
Automenü |
Erzeugt auf Wunsch einen neuen Eintrag im Hauptmenü mit Suchmenü und Karteikarte. Dieses Menü kann optional um weitere Funktionen erweitert werden (indem bestehende Manager-Funktionen in dieses Menü "weitergeleitet" werden.) |
Memofeld |
Das Eingabefeld Recht enthält mehr als 254 Zeichen. Da MapInfo Pro standard,äßig nur Felder bis 254 Zeichen (Character) unterstützt, werden mehrere Spalten zu einer "virtuellen Gesamtspalte" verbunden. |
Textbreite |
Bestimmt die Breite der Feld-Beschriftung auf der Karteikarte. |
Feldbreite |
Bestimmt die Breite der Eingabefelder auf der Karteikarte. |
Spalten |
Sämtliche Eingabefelder wurden auf 2 Spalten verteilt. |
|
Änderungen übernehmen und Dialog schließen. |
|
Änderungen übernehmen und Dialog nicht schließen. |
|
Datensatz mit allen Unterdatensätzen löschen. |
|
Karteikarte schließen. |
|
Ausgewähles Objekt in der Karte anzeigen. |
|
Kartenausschnitt vergrößern/verkleinern. |
|
Druckt die ausgewählten Daten als unformatierten Report. (Schnellausgabe). |
|
Druckt die ausgewählten Daten als formatierten Report. Die Report können über Crystal Reports erstellt werden. |
|
Zeigt die ausgewählten Daten in einer tabellarischen Übersicht. Über die Registerkarten lassen sich die Daten der Untertabellen anzeigen. Die Spalten lassen sich sortieren. Die Tabellen lassen sich exportieren oder als separate Tabellen anzeigen. |
|
Exportiert die ausgewählten Daten nach Microsoft-Excel und startet das Programm. |
|
Wenn mehrere Objekte ausgewählt sind, kann man zwischen den Datensätzen wechseln. |
|
Aufruf der Hilfefunktion. |