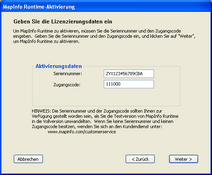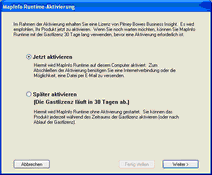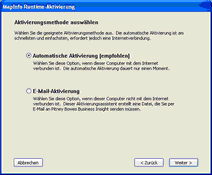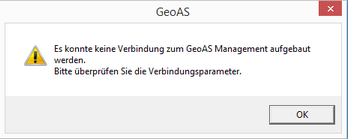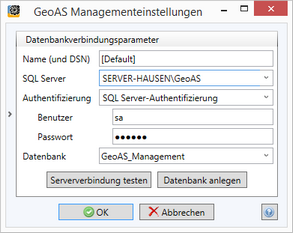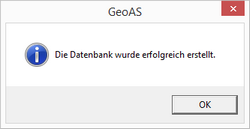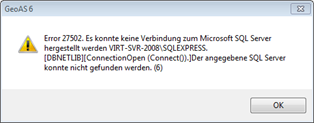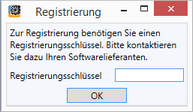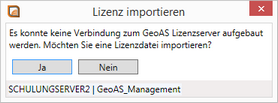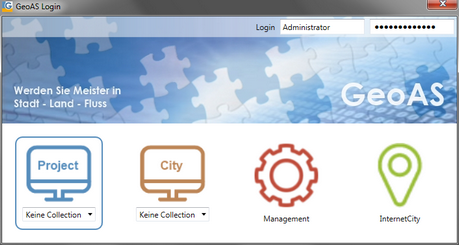Vorwort
Die hier beschriebene Installation ist ausschließlich für eine Neuinstallation vorgesehen und darf daher nicht über eine bestehende, ältere Version von GeoAS installiert werden.
|
Ist GeoAS 5.x (oder älter) bereits installiert: Sofern GeoAS 5.x (oder älter) installiert ist, setzen Sie sich bitte mit Ihrem zuständigen GeoAS Support in Verbindung. Der Support geht gemeinsam mit Ihnen die Verfahrensweise für die Migration zum neuen GeoAS Management durch. |
Ist GeoAS 6 oder GeoAS 7 bereits installiert: Sofern GeoAS 6 oder GeoAS 7 bereits installiert ist, verwenden Sie bitte die Funktion "Update" im GeoAS Management, um GeoAS zu aktualisieren. |
Schritt 1
Microsoft SQL-Server-Installation
GeoAS 7 benötigt für die Verwaltung des GeoAS Managements die Datenbank Microsoft SQL-Server ab 2005.
Szenario A: Sie setzen bereits einen Microsoft SQL-Server ein:
Option 1:
Wenn Sie bereits einen der oben genannten Microsoft SQL-Server im Einsatz haben und die GeoAS Instanz dort ablegen möchten, prüfen Sie ob der Name der Serverinstanz, Benutzer und Passwort präsent sind und gehen Sie direkt zu Schritt 2.
Option 2:
Sofern Sie einen Microsoft SQL-Server 2012 verwenden, setzen Sie sich bitte vorab mit Ihrem zuständigen GeoAS Support in Verbindung.
Szenario B: Sie setzen noch keinen Microsoft SQL-Server ein:
Starten Sie auf dem Zielserver das Setup für den Microsoft SQL-Server (Express).
(Das Setup steht im Installationspaket von GeoAS zur Verfügung, Administrator-Rechte erforderlich, keine Installation über das Netzwerk)
Das Setup installiert die Datenbank völlig automatisch. Sie müssen gegebenenfalls einmal dem Neustart des Servers zustimmen.
Je nach Aktualität und Leistungsfähigkeit des Servers kann die Installation etwas Zeit in Anspruch nehmen.
Schritt 2
GeoAS Server-Installation
Ist der Microsoft SQL-Server betriebsbereit, installieren Sie GeoAS 7 auf einem Programmserver (gegebenenfalls auch auf einem Fileserver).
Administrator-Rechte sind erforderlich. Das Setup installiert GeoAS völlig automatisch; folgen Sie nur den Installationsanweisungen.
|
|
Schritt 3
MapInfo Installation auf jedem Arbeitsplatz
GeoAS benötigt eine lizenzierte MapInfo-Installation auf dem Arbeitsplatzrechner (oder der Terminalserver-Instanz).
Unterstützt werden folgende Versionen (Stand: Mai 2014):
(Falls Ihnen keine passende Version von MapInfo zur Verfügung steht, wenden Sie sich bitte an Ihren zuständigen Softwarelieferanten.)
MapInfo Version |
GeoAS Version |
MapInfo 10.0.1 |
GeoAS Project |
MapInfo 10.5.3 |
GeoAS Project |
MapInfo 11.5.4 |
GeoAS Project |
Vergewissern Sie sich, dass die aktuellen Wartungsupdates (Maintenance Releases/Patches) für MapInfo installiert sind.
Achten Sie darauf, dass MapInfo Professional und MapInfo Runtime unterschiedliche Seriennummern und Zugangscodes haben. Hierzu haben Sie Seriennummern und Aktivierungscodes erhalten, die Sie bei der Installation/Aktivierung eingeben müssen.
Bitte beachten Sie, dass Sie MapInfo zahlenmäßig nur so oft aktivieren dürfen, wie auch tatsächlich Lizenzen erworben wurden. Die Aktivierung ist online (automatischer Prozess) bzw. per Mail (manueller Prozess) möglich.
Ohne Aktivierung kann MapInfo 30 Tage lang getestet werden.
Wir empfehlen die automatische Aktivierung. Sollte der betreffende Rechner keinen Zugang zum Internet haben oder die Aktivierung fehlschlagen, wählen Sie die Aktivierung per E-Mail.
Hier haben Sie auch die Möglichkeit zu überprüfen, ob die bei der Installation angegebene Seriennummer und der Aktivierungscode richtig waren. Zudem besteht die Möglichkeit, diese zu korrigieren.
Sollte auch diese Aktivierung nicht möglich sein, informieren Sie bitte Ihren Softwarelieferanten.
Schritt 4
GeoAS Client-Installation auf jedem Arbeitsplatz
Sofern MapInfo bereits installiert ist, kann das GeoAS Client-Setup gestartet werden. Die Datei "Setup.exe" befindet sich im Unterordner <clientsetup> der GeoAS-Installation und muss mit Administrator-Rechten ausgeführt werden.
Das Client-Setup stellt die Programmverbindung von GeoAS zum Server her, installiert u.a. Schrift- und Symbolfonts, Programmkomponenten für das Aufrufen von Reports und legt eine Verknüpfung zum Programmstart von GeoAS auf dem Desktop an.
|
|
Schritt 5
GeoAS Erststart - Microsoft SQL-Server anbinden
Beim Erststart von GeoAS kann keine Verbindung zum GeoAS Management hergestellt werden, da diese erst im nächsten Schritt angelegt wird.
Die entsprechende Meldung bestätigen Sie bitte mit „OK“.
Nehmen Sie nun in den GeoAS Managementeinstellungen die erforderlichen Einstellungen vor (sofern erforderlich):
Name |
Dieses Feld ist nur änderbar, wenn mit mehreren Instanzen /Datenbanken gearbeitet wird. (Nur relevant, wenn Sie mit unterschiedlichen Microsoft SQL-Server Instanzen -z.B. für verschiedene GeoAS Kunden- arbeiten.) |
SQL-Server |
Name der SQL-Server Instanz. (Falls die gewünschte Instanz nicht gelistet wird, aktivieren Sie im SQL-Server den Dienst SQL-Server-Browser.) |
Authentifizierung |
Die "Windows Authentifizierung" verwenden Sie bitte nur, wenn die Windows-Benutzerverwaltung und Ihr (bestehender) Microsoft SQL-Server darauf abgestimmt sind. |
Datenbank |
Die zuerst angelegte Datenbank wird automatisch „GeoAS_Management“ benannt. |
Szenario A:
Wenn Sie eine bestehende Microsoft SQL-Server Installation nutzen, müssen Sie für den Datenbank-Server die jeweilige Authentifizierungsmethode wählen, damit das GeoAS-Management angelegt werden kann. Die hier voreingestellte SQL-Server-Authentifizierung erfolgt mit der Benutzerkennung SA und dem Kennwort GeoAS$GeoAS$ (Version 7.4) bzw. GeoAS$ (Version 7.3).
Szenario B:
Wenn Sie die Installation des Microsoft SQL-Servers mit dem mitgelieferten Setup (Schritt 1) durchgeführt haben, sind alle Felder korrekt vorausgefüllt. Sie können die Verbindung testen und die Datenbank direkt anlegen.
|
Sofern Szenario B für Ihre Installation zutrifft (Das GeoAS Management soll die durch das GeoAS-Setup angelegte Datenbank nutzen: Klicken Sie bitte zuerst die Schaltfläche "Datenbank anlegen" (damit die Datenbank für das GeoAS Management erzeugt wird). Bestätigen Sie erst dann den Dialog mit "OK". Sie erhalten nun einen Hinweis, dass die Datenbank erfolgreich angelegt werden konnte. Bestätigen Sie bitte mit „OK“. |
Testen Sie anschließend die Verbindung. Falls der Test nicht erfolgreich ist, prüfen Sie Einstellungen der Firewall.
Falls es sich bei Ihrem Datenbank-Server um einen anderen Rechner als den GeoAS-Server handelt, und/oder Sie eine bestehende SQL-Server Installation verwenden, kann die Firewall den Zugriff auf den Microsoft SQL Server (SQL Server, SQL Server Browser) blockieren. Bitte wenden Sie sich in diesem Fall an Ihren System- bzw. Datenbankadministrator, damit er die benötigten Programmfreischaltungen bzw. Portfreigaben vornimmt. |
|
Schritt 6
GeoAS Erststart - Lizenzen
Im Rahmen einer Erstinstallation geben Sie bitte den erforderlichen Registrierungsschlüssel ein. Den benötigten Registrierungsschlüssel erhalten Sie telefonisch von Ihrem Softwarelieferanten.
Auf Wunsch werden auch Testlizenzen für verschiedene Module für eine Übergangsphase von 30 Tagen bereitgestellt.
Sofern der Rechner grundsätzlich keine Verbindung mit dem Internet hat, können Sie alternativ eine Lizenzdatei auch manuell einspielen.
Nehmen Sie hierzu bitte Kontakt mit Ihrem Softwarelieferanten auf. Dieser benötigt von Ihnen die Datei GeoAS.Config.xml (im Installationsverzeichnis von GeoAS), die den Rechnernamen des Microsoft SQL-Servers, den Namen der Microsoft SQL-Server-Instanz und des GeoAS Managements enthält. Ihnen wird dann eine xml-Datei bereitgestellt, die Sie an dieser Stelle auswählen und einspielen können.
Schritt 7
GeoAS Erststart - Login
Für den Erststart können Sie sich mit folgendem Standard-Administrationskonto anmelden:
Benutzername: Administrator
Kennwort: Administrator
|
|
GeoAS ist nun vollständig installiert, eingerichtet und funktionsbereit.
Starten Sie das GeoAS Management über das Menü Administration, um weitere Einstellungen vorzunehmen (Schritt 9).
(Ausführliche Informationen entnehmen Sie bitte der Dokumentation "GeoAS Management".)
Schritt 8
Pfade, Gruppen, Rechte und Zugriffe konfigurieren
Um mit GeoAS arbeiten zu können, stellen Sie anschließend im GeoAS Management die Pfade für den Zugriff auf die Daten ein. Die Pfade sind erforderlich, um Datengruppen im Management verwalten zu können, die ebenfalls konfiguriert werden müssen. Dazu gehört auch die Vergabe der Zugriffsrechte mit Hilfe der Benutzerverwaltung.
Sämtliche Informationen zu diesem Thema entnehmen Sie bitte der Dokumentation GeoAS Management.