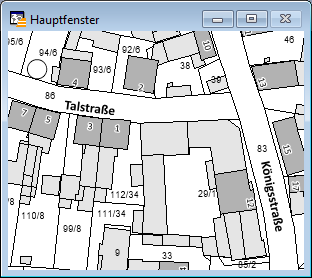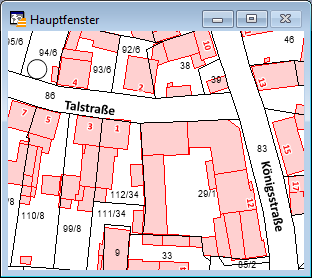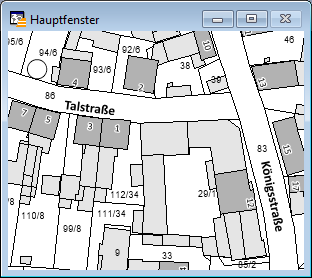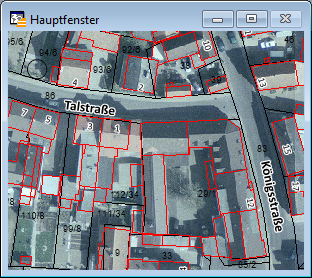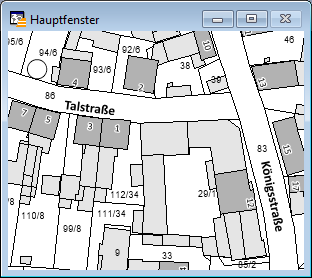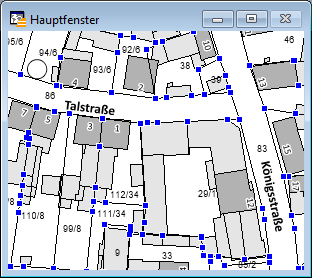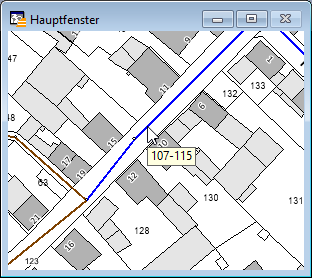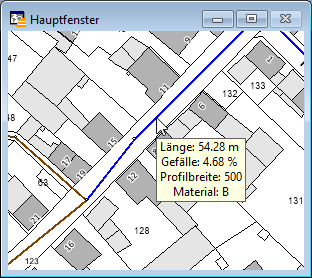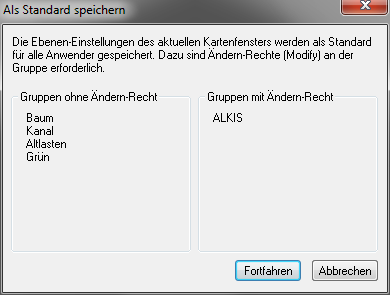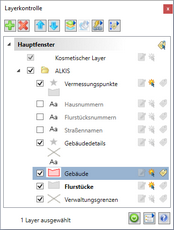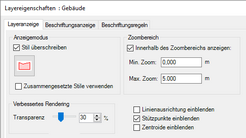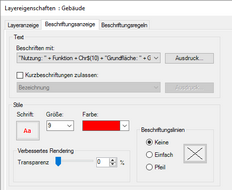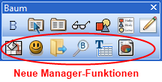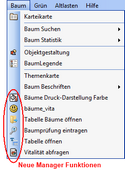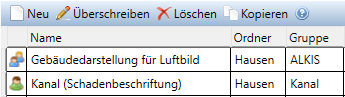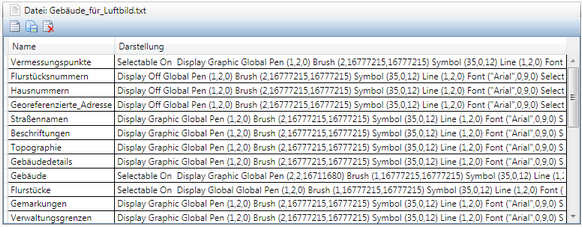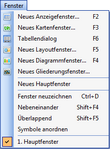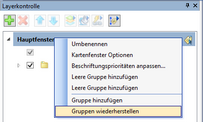|
Mit dem Darstellung-Manager können (fast) sämtliche Einstellungen in der Layerkontrolle (und somit auch Darstellungen des Kartenfensters) unter verschiedenen Namen gespeichert und bei Bedarf wieder aufgerufen werden.
Treffen Sie die gewünschten Einstellungen in der Layerkontrolle in Bezug auf:
| • | Sichtbarkeit, Selektierbarkeit, Bearbeitbarkeit der Layer |
| • | Anzeigenmodus (Stil überschreiben) |
| • | Anzeigeeinstellungen für Linienrichtung/Stützpunkte/Zentroide |
| • | Beschriftungseinstellungen/-ausdrücke (automatische Beschriftungen/Tool-Tips) |
Einstellungsmöglichkeiten für Layer (über die Layerkontrolle bzw. den Layereigenschaften):
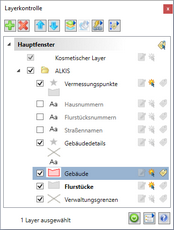 | | (vergrößern) |
|
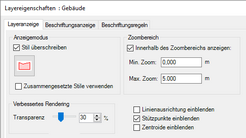 | | (vergrößern) |
|
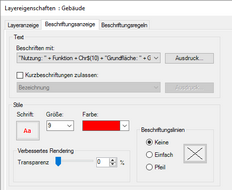 | | (vergrößern) |
|
Einmal konfiguriert, können unterschiedliche Darstellungen durch einen einzigen Mausklick wieder aufgerufen werden.
Eine neue Darstellung speichern
Stellen Sie Ihre Layer- bzw. Kartenfensterdarstellung so zusammen, wie sie gespeichert werden sollen.
| 1. | Öffnen Sie anschließend über Manager > Darstellung > Manager den Darstellung-Manager. |
| 2. | Aktivieren Sie Neu und tragen Sie einen Namen ein, unter dem diese Darstellung zukünftig aufgerufen werden kann. |
| 3. | Sofern keine zusätzlichen Eintragungen vorgenommen werden (sollen), können Sie den Dialog wieder schließen. Die Eintragungen werden automatisch gespeichert. |
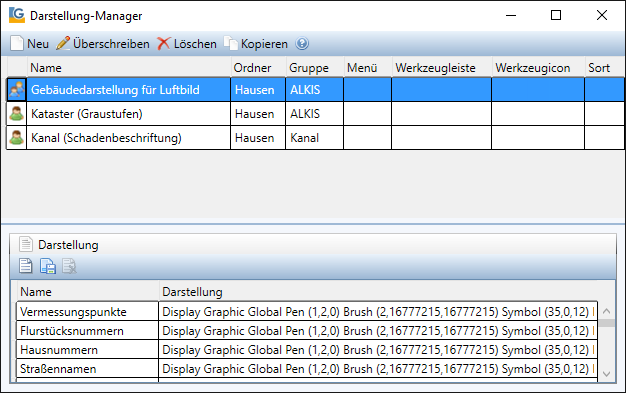
Unter Darstellungen sind die Layer sowie deren spezifisch verwendeten Einstellungen ersichtlich.
Diese Eintragungen können nicht modifiziert werden.
 Darstellung-Manager (weitere Einstellungsmöglichkeiten) Darstellung-Manager (weitere Einstellungsmöglichkeiten)
Dieser Manager verwaltet ausführbare Funktionen, die in Menüs eingebettet oder in Schaltflächenleisten auf eine Schaltfläche gelegt werden können (Ausnahme: MultiEditor). Die Zuordnung erfolgt über die Zuweisung eines existierenden Menünamens und/oder eines Schaltflächenleistennamens mit einem Symbol (Schaltflächen-Symbol).
 | | (vergrößern) |
|
Neu
|
Legt eine neue Manager-Funktion an.
Der Name kann direkt in der Tabelle eingetragen und/oder geändert werden.
|
Überschreiben
|
Eine bestehende Manager-Funktion wird mit veränderten Einstellungen überschrieben.
|
Löschen
|
Der ausgewählte Eintrag wird gelöscht.
|
Kopieren
|
Der ausg
ewählte Eintrag wird mit seinen kompletten Einstellungen kopiert und unter einem neuen Namen gespeichert.
|
|
Name
|
Name der Funktion, frei wählbar.
Optional:
| • | Ein "-" (Minuszeichen/kurzer Bindestrich) vor einem Namen erzeugt eine horizontale Trennlinie im Menü und dient zur besseren Abgrenzung. (Ausnahme ist der MultiEdtor, da er nur Hauptmenüs (Automenü) erzeugen kann.) |
| • | Funktionen können auch automatisch beim Öffnen oder Schließen einer Datengruppe ausgeführt werden. Dazu muss der Name AutoStart bzw. AutoEnde lauten und eine Gruppe muss zugeordnet sein. Es sind beliebig viele Start- Ende- Funktionen zulässig. AutoStart und AutoEnde können nur in den Managern Darstellung, Ansichten, Thema und Makro eingesetzt werden. |
| • | Die Menünamen können auch  Parameter für die Verwendung der F-Tasten oder STRG-, Alt-, Shift-Tasten beinhalten. Parameter für die Verwendung der F-Tasten oder STRG-, Alt-, Shift-Tasten beinhalten. |
Windows Menücode
|
Anwendung
|
/W {Buchstabe | %Nummer}
|
Tastatur-Shortcut für die angegebene Taste
Beispiele: MeinMenü /WZ oder MeinMenü /W%113
|
/W# {Buchstabe | %Nummer}
|
Tastatur-Shortcut für die angegebene Taste inkl. die Shift-Taste
Beispiele: MeinMenü /W#Z oder MeinMenü /W#%113
|
/W@ {Buchstabe | %Nummer}
|
Tastatur-Shortcut für die angegebene Taste inkl. die Alt-Taste
Beispiele: MeinMenü /W@Z oder MeinMenü /W@%113
|
/W^ {Buchstabe | %Nummer}
|
Tastatur-Shortcut für die angegebene Taste inkl. die Strg-Taste
Beispiele: MeinMenü /W^Z oder MeinMenü /W^%113
|
%Nummer: %112 = F1-Taste, %113 = F2-Taste, usw.
|
|
Ordner
|
Dieses Feld ist nur sichtbar, wenn die Ordner-Option über das Management eingeschaltet ist. Es ist nur lesbar und wird automatisch durch die Auswahl einer Gruppe gefüllt.
|
Gruppe
|
Bindung der Funktion an eine Datengruppe. (Ausnahme: MultiSQL und MultiEditor)
Allen berechtigten Benutzern, die diese Gruppe geladen haben, erhalten die Funktion.
Die Zuordnung einer Manager-Funktion zu einer Gruppe ist optional.
|
Menü
|
Bindung der Funktion in ein Menü. (Ausnahme: MultiEditor)
Das Menü muss bereits existieren. Es werden keine neuen Menüs angelegt. Erfolgt keine Zuweisung, wird die Funktion unter dem entsprechenden Manager gelistet.
Die Zuordnung einer Manager-Funktion zu einem Menü ist optional.
Menünamen können auch Untermenüs enthalten. Beispiel Baum\Suchen. (Ordner und Gruppen müssen spezifiziert werden.)
Das funktioniert aber nur für Untermenüs in Developer-Fachmodulen.
|
Werkzeugleiste
|
Bindung der Funktion an eine Schaltfläche in einer Schaltflächenleiste. (Ausnahme: MultiEditor)
Die Schaltflächenleiste muss bereits existieren. Es wird keine neue Schaltflächenleiste angelegt.
Die Zuordnung einer Manager-Funktion zu einer Schaltflächenleiste ist optional.
|
Werkzeugicon
|
Aus mehreren Bibliotheken kann ein Symbol/Icon für die Schaltfläche ausgewählt werden. (Ausnahme: MultiEditor)
Die Zuordnung einer Manager-Funktion zu einem Werkzeugicon ist optional.
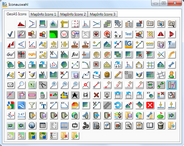 | | (vergrößern) |
|
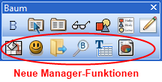 | | (vergrößern) |
|
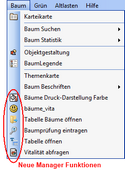 | | (vergrößern) |
|
|
Sort
|
Bei mehreren Eintragungen kann eine Sortierreihenfolge festgelegt werden.
Der Manager-Funktion, die im Manager-Menü als erstes aufgelistet werden soll, wird eine "1" zugeordnet. Der nächstfolgenden Manager-Funktion wird eine "2" zugeordnet, usw.
|
Zugriffsrecht / Exklusive Benutzer
Der Ersteller einer Funktion erhält das exklusive Zugriffsrecht. Keinem anderen Benutzer steht die Funktion zur Verfügung. Der Administrator kann über das GeoAS Management jedoch die Exklusivität erweitern oder aufheben. Er kann weitere exklusive Benutzer oder Benutzergruppen zuordnen oder er kann alle zugeordneten Benutzer entfernen und die Funktion dadurch allen Benutzern zur Verfügung stellen.
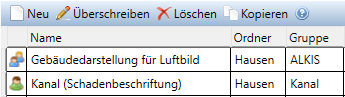
 : Dieses Symbol zeigt an, dass die entsprechende Managereinstellung exklusiv einem Benutzer zugeordnet ist. : Dieses Symbol zeigt an, dass die entsprechende Managereinstellung exklusiv einem Benutzer zugeordnet ist.
 : Dieses Symbol zeigt an, dass die entsprechende Managereinstellung nicht exklusiv einem Benutzer zugeordnet ist, sondern von mehreren Benutzern ausgeführt werden kann. : Dieses Symbol zeigt an, dass die entsprechende Managereinstellung nicht exklusiv einem Benutzer zugeordnet ist, sondern von mehreren Benutzern ausgeführt werden kann.
|
Export/Import von Managereinstellungen
Für folgende Manager können die Einstellungen in eine externe Konfigurationsdatei exportiert bzw. wieder importiert werden. (Diese Funktion ist beispielsweise dafür geeignet, Manager-Einstellungen an externe GeoAS Installationen zu übertragen.)
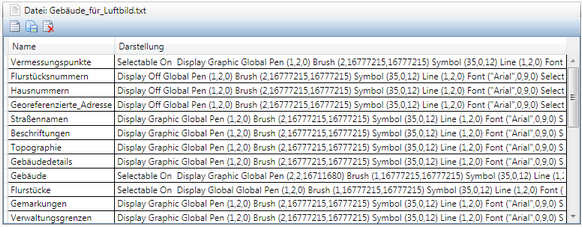 | | (vergrößern) |
 Mit der Schaltfläche Datei zuordnen kann eine Konfiguration aus einer externen Datei importiert und dynamisch dem entsprechenden Eintrag zugeordnet werden. Mit der Schaltfläche Datei zuordnen kann eine Konfiguration aus einer externen Datei importiert und dynamisch dem entsprechenden Eintrag zugeordnet werden.
 Mit der Schaltfläche Datei exportieren kann eine Konfiguration in eine externen Datei exportiert werden. Mit der Schaltfläche Datei exportieren kann eine Konfiguration in eine externen Datei exportiert werden.
 Mit der Schaltfläche Dateizuordnung entfernen kann die dynamische Zuordnung aufgehoben werden. Mit der Schaltfläche Dateizuordnung entfernen kann die dynamische Zuordnung aufgehoben werden.
|
|
Eine gespeicherte Darstellung anwenden
Um eine Darstellung wieder anzuwenden, rufen Sie über das Manager- bzw. Ziel-Menü oder die Ziel-Schaltflächenleiste die gewünschte Darstellung auf.
Im Kartenfenster sichtbare Layer werden auf den gespeicherten Standard zurückgesetzt.
Beispiel: Wechsel der Darstellung von "Graustufen" nach "Farbe"
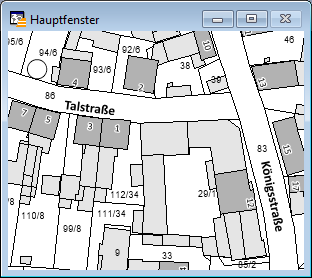 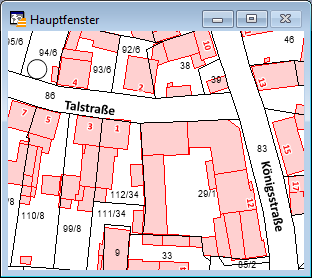
Beispiel: Wechsel der Darstellung von "Standard/normal" nach "für Luftbilder"
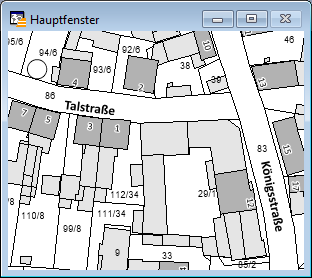 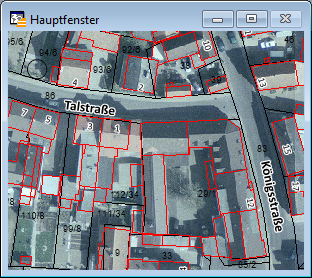
Beispiel: Wechsel der Darstellung von "Standard/normal" nach "Anzeige von Stützpunkten" (z.B. als Digitalisierhilfe)
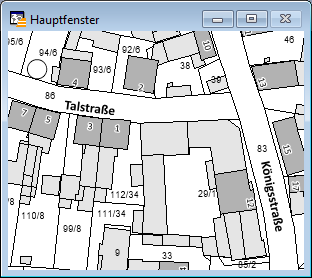 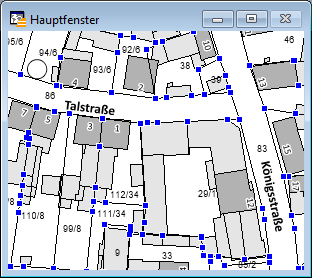
Beispiel: Wechsel der Beschriftungseinstellungen von "erste Spalte" nach "komplexer Beschriftungsausdruck"
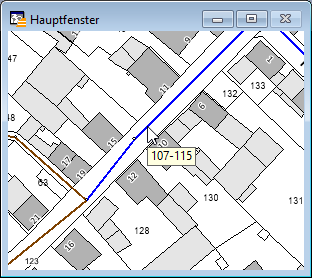 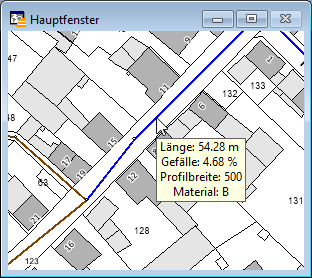
Als Standard speichern
Mit der Funktion Als Standard speichern lassen sich Einstellungen in der Layerkontrolle als sogenannte Standard-Darstellung speichern. Die aktuellen Einstellungen der Layer (gemäß Layerkontrolle) werden im Management als Metainformationen zu jedem einzelnen Layer abgelegt. Diese Standardeinstellungen sind für alle Benutzer gültig und können mit der Funktion Manager > Darstellung > Standard wiederherstellen aufgerufen werden.
Diese Funktion hat im wesentlichen folgende Aufgaben:
| 1. | Alle GeoAS Benutzer bekommen beim erstmaligen Öffnen einer Gruppe alle Layer stets gemäß dieser Standard-Einstellungen angezeigt.
Auf Grundlage dieser Vorlage kann jeder Benutzer bei Bedarf seine individuellen Einstellungen vornehmen und mit Hilfe des Darstellung-Managers speichern (siehe Erläuterung zuvor). |
| 2. | Alle GeoAS Benutzer können bei Bedarf mit der Funktion Standard wiederherstellen die Layer-Einstellungen wieder auf den vordefinierten Standard zurücksetzen (siehe nachstehende Erläuterung). |
| 3. | Die Reihenfolge der Layer kann als Referenz in das GeoAS Management übertragen werden (als komfortablere Variante im Vergleich zur manuellen Anordnung im GeoAS Management). |
Das erstmalige Anlegen und spätere Änderungen der Standardeinstellung erfordern jeweils Verändern-Rechte an den Datengruppen (bzw. Relationen).
Ein entsprechender Hinweis beim Ausführen der Funktion macht darauf aufmerksam und listet die Gruppen entsprechend ihrer Rechte auf. Das Abrufen der Standard-Einstellung erfordert dagegen keine besonderen Rechte an Datengruppen oder Relationen.
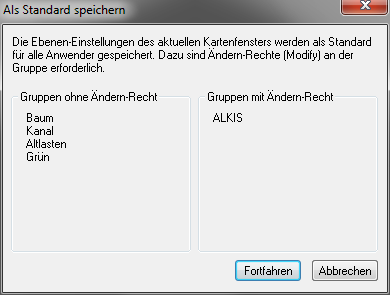
 Hinweis |
| • | Beim Speichern einer Standard-Darstellung empfehlen wir "sortenrein" vorzugehen (Datengruppe für Datengruppe). |
| • | Öffnen Sie dazu nur eine Datengruppe (z.B. ALKIS), treffen Sie die gewünschten Einstellungen und speichern Sie diese als Standard-Darstellung. Anschließend schließen Sie diese Datengruppe wieder und öffnen die nächste Datengruppe (z.B. Kanal). Treffen Sie nun die für diese Datengruppe bevorzugten Einstellungen und speichern Sie diese ebenfalls als Standard-Darstellung. Die Einstellungen, die Sie zuvor für die andere Datengruppe vorgenommen haben werden mit der Funktion Als Standard speichern nicht überschrieben, sondern es findet eine datengruppenübergreifende Kumulation der layerspezifischen Einstellungen statt. Wiederholen Sie diese Schritte, bis Sie für alle relevanten Datengruppen die jeweilige Standard-Darstellung gespeichert haben. |
|
Standard wiederherstellen
Mit der Funktion Standard wiederherstellen wird ein Rückgriff auf die global gespeicherten Standardeinstellungen eines jeden Layers vorgenommen.
Im Kartenfenster sichtbare Layer werden auf den gespeicherten Standard zurückgesetzt.
 Hinweis |
| • | Eine Darstellung kann nur auf die Layernamen (Alias) angewendet werden, die zum Zeitpunkt der Darstellungsdefinition verwendet wurden. Sollten zwischenzeitlich Layernamen geändert worden sein, muss die Darstellung auf die neuen Layernamen angepasst werden (mit der Funktion Überschreiben). |
| • | Nicht geladene Layer werden nicht zur Layerkontrolle hinzugefügt. |
| • | Die Reihenfolge der Layer kann über diese Funktion nicht wieder hergestellt werden. |
| • | Sofern es notwendig sein sollte, alle Layer einer Gruppe, deren Reihenfolge und inklusive der Layer-Einstellungen wieder herzustellen, empfiehlt sich folgende Vorgehensweise: |
1. Schritt: Nutzen Sie dafür die Funktion Neues Hauptfenster (im Menü <Fenster>) oder Gruppen wiederherstellen (über die rechte Maustaste in der Layerkontrolle).
Damit werden die alle Layer und deren Reihenfolge gemäß den Einstellungen im GeoAS Management wieder hergestellt.
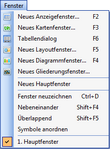 | | (vergrößern) |
|
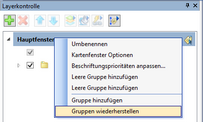 | | (vergrößern) |
|
2. Schritt: Wählen Sie über Manager > Darstellung eine von Ihnen bevorzugte und bereits vorhandene Darstellung aus (oder Standard wiederherstellen).
Damit werden die ursprünglichen Layer-Einstellungen wieder hergestellt.
| • | Neu definierte oder überarbeitete Standardeinstellungen können erst dann angewendet werden, wenn die betreffenden Datengruppen auf dem Erstellungs-UND Ziel-Rechner geschlossen und anschließend wieder geöffnet werden. |
|
 Hinweis |
| • | Für das Fachmodul GeoAS Kanal XML (in Bezug auf die Funktionen Längsschnitt sowie Schaden- und Stutzenplan) gilt: |
| • | Neben der Standarddarstellung (direkt im Quellcode berücksichtigt) lassen sich eigene Darstellungen konfigurieren. Dazu öffnet man einen Längsschnitt bzw. Schaden- und Stutzenplan und selektiert diese als aktuelles Kartenfenster. Anschließend öffnet man den Darstellungsmanager, legt eine neue Darstellung an und ordnet diese der Kanalgruppe zu. Wenn sich innerhalb des Namens das Schlüsselwort "Längsschnitt" bzw. "Schadenstutzenplan" befindet (z.B. "Mein Längschnitt 1" oder "Mein Schadenstutzenplan", werden diese als nächste Darstellung für den Schaden- und Stutzenplan angewendet. Sollten mehrere existieren, öffnet sich ein Auswahldialog. |
|
|
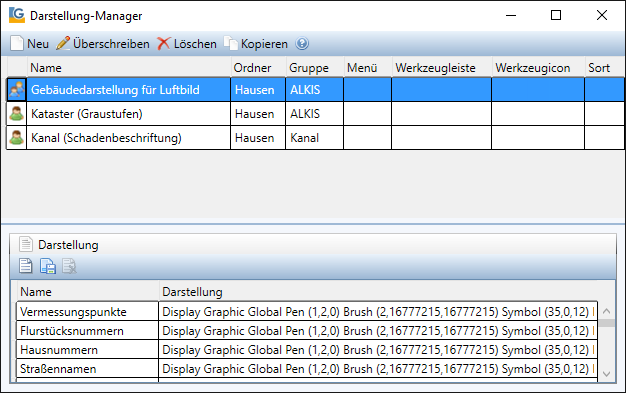
![]() Darstellung-Manager (weitere Einstellungsmöglichkeiten)
Darstellung-Manager (weitere Einstellungsmöglichkeiten)