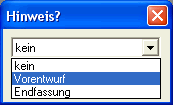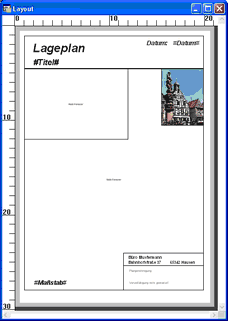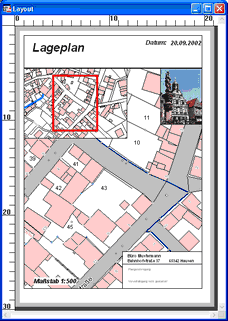Formulare sind die eleganteste und leistungsfähigste Art, Karten auszudrucken. Das Erstellen von eigenen Formularvorlagen ist sehr einfach. Gestalten Sie Inhalte und deren Anordnung im Layout-Fenster. Mit der Vergabe von Platzhaltern und Schlüsselworten können Sie zusätzliche Bedingungen festlegen - wie z. B. den Druckmaßstab. Das fertige Layout speichern Sie als MapPlot-Formularvorlage.
Eine neue Formularvorlage erstellen Sie mit einem neuen Layoutfenster. Eine vorhandene Vorlage öffnen Sie über dieses Menü. Wenn Sie eine Formularvorlage angepasst haben, können Sie die alte Vorlage überschreiben oder die veränderte Vorlage unter einem neuen Namen als Formular speichern.
Workshop: Lernen Sie die einzelnen Arbeitsschritte zu Erstellung eines eigenen Formulars kennen.
Vorsicht |
Überschreiben Sie niemals Ihre universelle Formularvorlage (mit den # - Platzhaltern) mit einer ausgefüllten Formularvorlage. Die # - Platzhalter werden anderenfalls durch die eingetragenen/ausgefüllten Werte ersetzt. Die Formularvorlage ist dann nicht mehr zu gebrauchen! |
||||
 Hinweis |
|
Schlüsselworte und Variablen
#Maßstab# |
Der Ausgabe-Maßstab des Kartenausschnitts wird über eine Dialogbox abgefragt. Die Zeichenfolge #Maßstab# läßt sich als normale Abfrage für variable Textbausteine in einer Formularvorlage verwenden. In früheren Versionen von GeoAS führte eine Eingabe wie #Erfassungsmaßstab# ebenso zum Maßstabs-Abfragedialog wie #Maßstab#. |
||||||||
#Maßstab # |
Der Maßstab kann auch mehrzeilig geschrieben werden. Die Maßstabszahl 1:xxx wird an die Position des schließenden # geschrieben (innerhalb einer Textbox). Beispiel: |
||||||||
Maßstab 1:1000 |
Der Ausgabe-Maßstab des Kartenausschnitts wird fix definiert und automatisch erzeugt. |
||||||||
Maßstab |
Der Maßstab kann auch mehrzeilig geschrieben werden. Dazu muß der Text 1:xxx in der gleichen Textbox hinter Maßstab in der nächsten Zeile stehen. Beispiel: |
||||||||
#AusdehnungWieKartenfenster# |
Dieses Schlüsselwort passt den Maßstab so an, dass der gesamte momentan im Kartenfenster angezeigte Ausschnitt in den variablen Kartenrahmen passt.
|
||||||||
#AktuellerMaßstab# |
Dieses Schlüsselwort gibt den aktuellen, aus dem Kartenfenster ermittelten, Maßstab aus. Es steht nur in Verbindung mit #AusdehnungWieKartenfenster# zur Verfügung. |
||||||||
#ohne Maßstab# |
Der Ausgabe-Maßstab des Kartenausschnitts wird so angepasst, dass das selektierte Objekt ganz angezeigt wird. (Funktioniert nur mit einer Selektion!) In Verbindung mit diesem Schlüsselwort können die Koordinaten der Blattecken (z. B. #WinXMin#) nicht angeschrieben werden. |
#Übersichtsmaßstab# |
Der Ausgabe-Maßstab des Übersichtskartenfensters wird über eine Dialogbox abgefragt. |
Übersichtsmaßstab 1:1000 |
Der Ausgabe-Maßstab des Übersichtskartenfensters wird fix definiert und automatisch erzeugt. |
#Übersichtslayer: Layer1,Layer2# |
Die Layer für die Darstellung des Übersichtskartenfensters werden definiert und automatisch in der Übersichtskarte dargestellt. |
#ÜbersichtAutoBeschriftungAus# |
Ausschalten der automatischen Layer-Beschriftung in der Übersichtskarte. Diese Funktion findet dann Verwendung, wenn Sie die Übersichtslayer vorab nicht festgelegt haben. |
#Datum# |
Das aktuelle (System-) Datum wird automatisch eingesetzt. |
#Beispieltext# |
Der Textinhalt wird über Dialogbox abgefragt. Sie können beliebig viele variable Dialogboxen in einer Formularvorlage generieren. |
#Dialogtitel:Standardtext# |
Der Textinhalt wird in der Dialogbox angezeigt und kann bei Bedarf modifiziert werden. Hinter den Doppelpunkt wird ein Standardtext eingetragen, der vom Benutzer bei der Eingabe verwendet oder überschrieben werden kann. #Titel:Auszug aus der ALK#
|
#Dialogtitel:Wert1;Wert2;Wertn; …#
|
Hiermit wird eine PopUp-Box generiert. Die zur Auswahl stehenden Textvorlagen ergeben sich aus den im Ausdruck angegebenen Werten.
|
#Dialogtitel:;Wert1;Wert2;Wert3;# |
Ein Leerwert kann mit einem vorangestellten Semikolon generiert werden. |
#WinXMin# #WinXMax# #WinYMin# #WinYMax# |
Mit diesen Schlüsselwörtern können die Koordinaten der Blattecken ausgelesen werden. Die Koordinateneinheiten des Projektionssystems des Kartenfensters müssen in der Einheit Meter vorliegen. Diese Funktion steht in Verbindung mit #ohne Maßstab# nicht zur Verfügung. |
#FormatWinBounds# |
Dieses Schlüsselwort ergänzt die Funktion zur Anzeige der Koordinaten in den Blattecken. Dabei wird der Kartenrahmen an gerade, ganzzahlige Koordinatenwerte angepasst. Somit kann die Ausgabe der Blattecken-Koordinaten auf ganze Meter formatiert werden. |
#Formularname# |
Formularname ohne Pfad und ohne Dateiendung |
#Formularpfad# |
Formularpfad ohne Dateiname |
#Formulardatei# |
Kompletter Formularname inklusive Dateiname |
#GetMetaData(Group;Gruppenname;Schlüssel)# |
Metainformation der Gruppe |
#GetMetaData(Table;Relationsname;Schlüssel)# |
Metainformation der Relation |
#selection.Spaltenname# |
Hiermit wird für ein (oder mehrere) selektiertes Objekt das Attribut aus der angegebenen Spalte ausgelesen. |
#Dialogtitel:(Tabelle.Spalte)# |
Hiermit wird eine PopUp-Box generiert. Die zur Auswahl stehenden Attribute ergeben sich aus dem Datenbestand der angegebenen Tabelle/Relation und Spalte. |
#Adresse.Feldname# |
Feldname ist dabei die Bezeichnung des entsprechenden Eintrags in der Benutzerverwaltung. |
#Selection.Indexspalte; Select-Befehl# |
Mit dieser Syntax können Daten aus nicht kartierbaren Relationen in ein Formular übertragen werden. |
#Logo# |
Dieses Schlüsselwort definiert einen Positionsrahmen als Logorahmen. Es muss innerhalb des Positionsrahmens platziert sein. Die mit diesem Rahmen verknüpfte Relation wird temporär beim Aufruf der Formularvorlage geöffnet und nach Fertigstellung wieder geschlossen. |
pro Benutzer eine eigene Datei einbetten, z. B. eine gescannte Unterschrift (Diese Funktion steht nur im GeoAS-Umfeld zur Verfügung, nicht Stand-alone.) |
In Formular können auch benutzerspezifische Dateien geladen werden. Dazu muss eine referenzierte Rasterdatei existieren und in den Metadaten des Benutzers ein entsprechender Eintrag vorhanden sein.. Vorbereitung
Ausführung Rufen Sie das Formular wie gewohnt auf. Die Metadaten des Benutzers wurden beim Login übertragen. Existiert dort ein passender Eintrag, wird die userspezifische Datei wie eine Logodatei geöffnet und im Formular platziert. |
#Include Macro Makroname# |
Es kann erforderlich sein, VOR dem Erzeugen des Formulars zusätzliche Kartenfenster oder Tabellenfenster zu erzeugen, damit diese als zugeordnete Kartenrahmen im Formular platziert werden können. Ein Beispiel ist die Erzeugen eines Exposes für ein Grundstück. Neben dem variablen Kartenfenster sollen diverse weitere Fenster mit unterschiedlichen Inhalten erzeugt und ausgegeben werden. Im Makro können alle Funktionen benutzt werden. Wenn über das Makro Kartenfenster und Tabellenfenster geöffnet werden, sollten die Fenster Plotfenster2-n bzw. Datenblatt1-n genannt werden. Dann werden die erzeugten Fenster auch wieder automatisch geschlossen. Der Fenstername Plotfenster1 ist für den variablen Kartenrahmen reserviert. Den Fenstertitel kann im Makro mit set window FrontWindow() title "Plotfenster2" gesetzt werden. Pro Formular darf es nur ein Makro geben. Das Makro wir auch ausgeführt, wenn die Vorlage zur Bearbeitung geöffnet wird. Vorgehensweise 1. Schreiben Sie zuerst ein Makro und führen Sie es aus. Beispiel: MeinMakro map from Bebauungsplan set map zoom entire Layer 1 set window frontwindow() Plotfenster2 2. Öffnen Sie eine Formularvorlage zur Bearbeitung oder ein neues Layoutfenster. 3. Platzieren Sie einen Kartenrahmen für Poltfenster2 (und einen leeren Kartenrahmen, in den das Hauptkartenfenster übernommen wird, falls noch nicht vorhanden) 4. Fügen Sie an beliebiger Stelle den Text #Include Macro MeinMakro# 5. Speichern Sie das Makro mit Als Formular speichern. Anschließend kann es benutzt werden. |
|
z.B. Integration eines Logos, Wappens, Bildes, Übersichtsfensters oder einer Legende.
Falls Sie -wie in diesem Beispiel- mehrere Kartenrahmen im Layoutfenster geöffnet haben (z.B. zusätzlich zum Rahmen für das Hauptkartenfenster noch einen Rahmen für ein Übersichtsfenster oder einen Rahmen für das Logo-Kartenfenster), können Sie mit Hilfe von Schlüsselwörtern definieren, welcher der Rahmen im Layout als variabler Kartenrahmen, als Übersichtskarten-Rahmen, als Datenblatt, als Logo-Rahmen oder Legenden-Rahmen fungieren soll.
Die Zuordnung der einzelnen Rahmen wird von GeoAS weitestgehend selbstständig gesteuert.
|