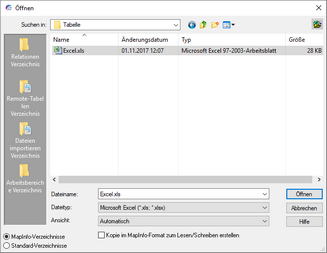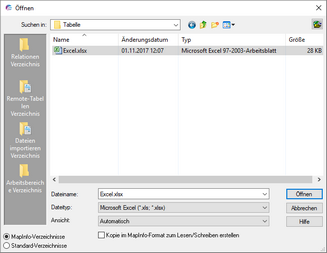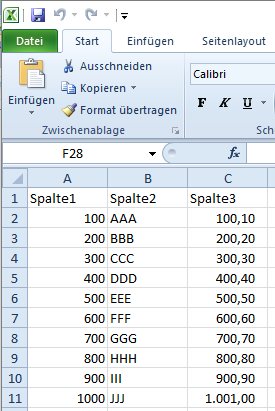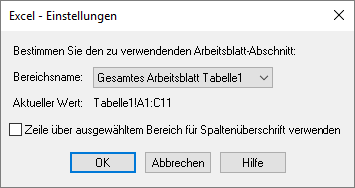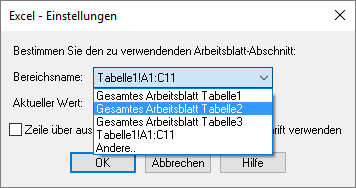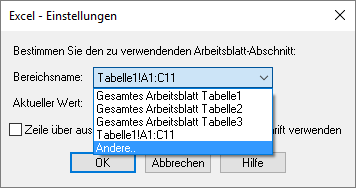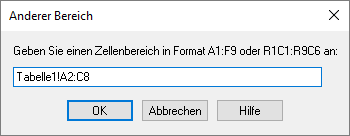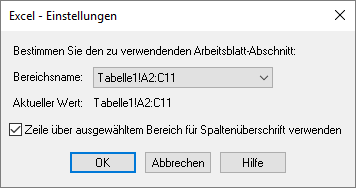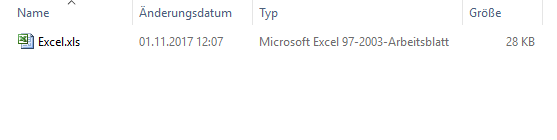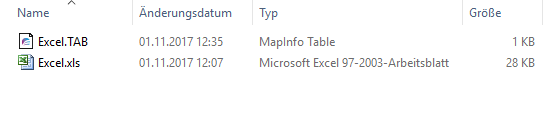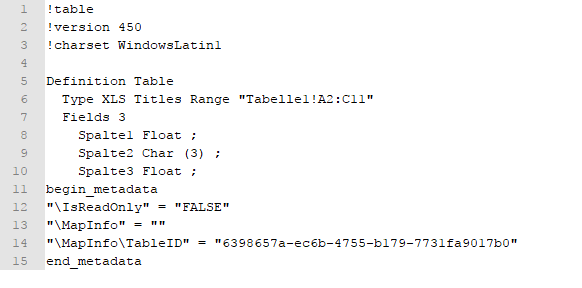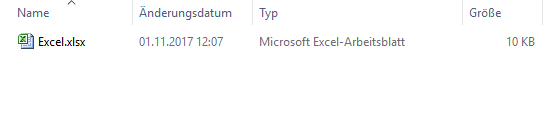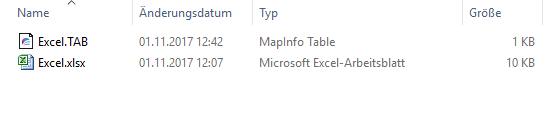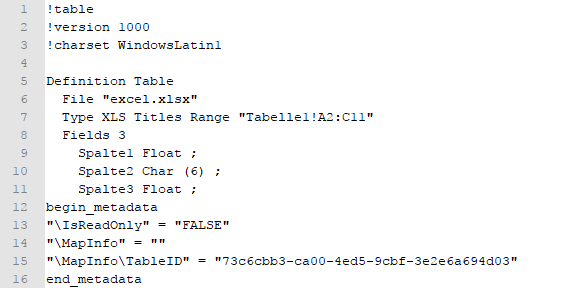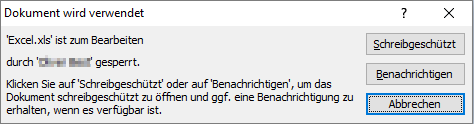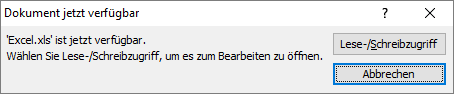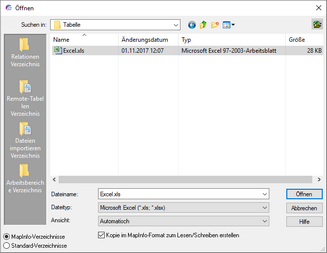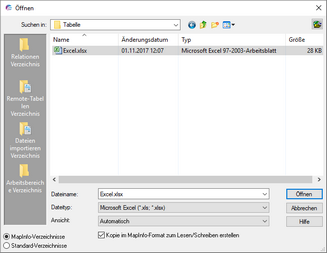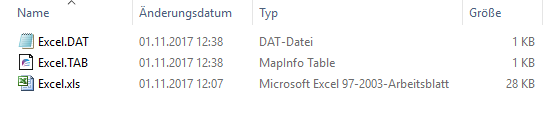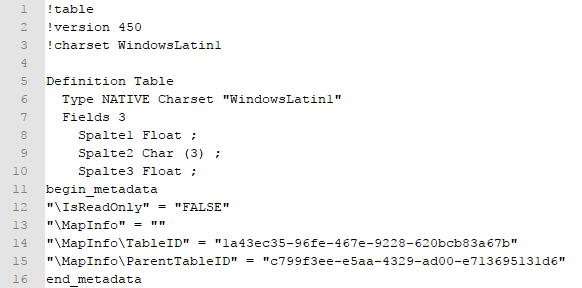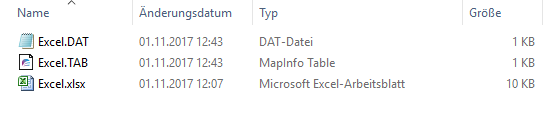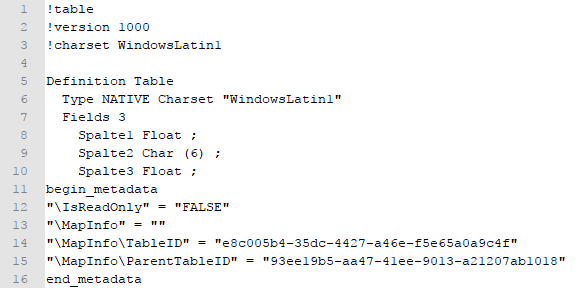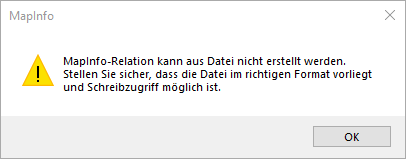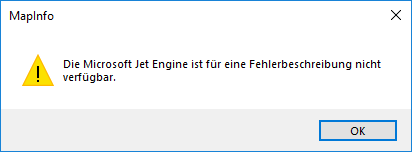Für das Einlesen einer Excel-Datei stehen zwei Methoden zur Verfügung:
Variante 1: Direktzugriff (lesender Zugriff)
Variante 2: Import und Kopie im MapInfo-Format zum Lesen/Schreiben erstellen (schreibender Zugriff)
Variante 1: Direktzugriff (lesender Zugriff)
Technische/methodische Besonderheiten und Hinweise:
•In GeoAS/MapInfo besteht nur lesender Zugriff auf die Daten.
(Die Tabellenstruktur kann in GeoAS/MapInfo nicht verändert werden. Bestehende Tabelleninhalte können nicht verändert werden. Datensätze/Zeilen können nicht hinzugefügt oder entfernt werden.)
•Die Daten können nur in Excel geändert/fortgeführt werden.
•Die Tabelleninhalte verbleiben in der original Excel-Datei *.xls/*.xlsx.
(Es findet keine Replikation der Tabelleninhalte in das native MapInfo-Dateiformat *.dat statt.)
•Ein zeitgleicher Zugriff parallel durch mehrere GeoAS/MapInfo-Anwender ist problemlos möglich.
•Ein zeitgleicher Zugriff parallel durch Excel und GeoAS/MapInfo ist ebenfalls möglich.
(Wurde die Excel-Datei allerdings zuerst in GeoAS/MapInfo geöffnet, erscheint in Excel ein entsprechender Hinweis - siehe unten.)
•Bei zeitgleichem Zugriff parallel durch Excel und GeoAS/MapInfo, kann die Tabelle durch Excel nur modifiziert werden, wenn die Datei zuerst mit Excel geöffnet wird.
•Ändern sich nur die Tabelleninhalte (bei sonst unveränderter Tabellenstruktur und Bereich), muss die Excel-Datei NICHT neu in GeoAS/MapInfo importiert werden.
Allerdings muss die Excel-Datei über die *.tab erneut geöffnet werden, da die in Excel vorgenommenen Änderungen nicht zur Laufzeit in GeoAS/MapInfo angezeigt werden.
(Bei zeitgleichem Zugriff parallel durch Excel und GeoAS/MapInfo ist es dabei nicht zwingend erforderlich, dass die Änderungen in Excel gespeichert werden.)
•Ändert sich die Tabellenstruktur, muss die Excel-Datei zwingend neu importiert werden (damit die aktuelle Tabellenstruktur in der *.tab abgebildet wird).
(z.B.: Änderungen bei: Anzahl Zeilen und/oderSpalten, Spaltenüberschriften, Spaltenreihenfolge, Datentypen)
Beispiel *.xls |
Beispiel *.xlsx |
|||||||||||
Beim Öffnen einer Excel-Datei müssen einige Einstellungen zum Umfang des einzulesenden Arbeitsblatt-Abschnitts definiert werden: •Anzahl bzw. Bereich der Zeilen (Datensätze) •Anzahl bzw. Bereich der Spalten (Felder) •Spaltenüberschrift Wir empfehlen daher, die in GeoAS/MapInfo zu importierende Excel-Datei vorab in Excel zu öffnen, um sich ein Bild der Tabellenstruktur zu machen.
|
||||||||||||
|
|
|||||||||||
Hinweis |
•Ist die Excel-Datei in GeoAS/MapInfo geöffnet, kann die Tabelle währenddessen in Excel nur schreibgeschützt/lesend geöffnet werden. •Wurde die Option Benachrichtigen gewählt, kommt ein entsprechender Hinweis, wenn die Excel-Datei in GeoAS/MapInfo geschlossen wurde. •Die Funktion Relation löschen löscht nicht die Original-Datei (*.xls/*.xlsx) sondern nur die damit verknüpften MapInfo-proprietären Dateien (z.B. *.tab, ...) |
Variante 2: Import und Kopie im MapInfo-Format zum Lesen/Schreiben erstellen
Technische/methodische Besonderheiten und Hinweise:
•In GeoAS/MapInfo besteht schreibender Zugriff auf die Daten.
(Die Tabellenstruktur kann verändert werden. Bestehende Tabelleninhalte können verändert werden. Es können Datensätze/Zeilen hinzugefügt oder entfernt werden.)
•Die Tabelleninhalte der original Excel-Datei werden in das native MapInfo-Dateiformat *.dat repliziert.
•Die Dateien *.xls/*.xlsx (Excel) und *.dat (GeoAS/MapInfo) sind nach dem Import "technisch/physisch" unabhängig voneinander.
(Änderungen, die in Excel an der *.xls/*.xlsx bzw. in GeoAS/MapInfo an der *.dat vorgenommen werden, wirken sich wechselseitig nicht aufeinander aus.)
(Der Anwender muss sich entscheiden, in welchem System die Daten fortgeführt werden sollen.)
Beispiel *.xls |
Beispiel *.xlsx |
|||||||||||
Beim Öffnen einer Excel-Datei müssen einige Einstellungen zum Umfang des einzulesenden Arbeitsblatt-Abschnitts definiert werden: •Anzahl bzw. Bereich der Zeilen (Datensätze) •Anzahl bzw. Bereich der Spalten (Felder) •Spaltenüberschrift Wir empfehlen daher, die in GeoAS/MapInfo zu importierende Excel-Datei vorab in Excel zu öffnen, um sich ein Bild der Tabellenstruktur zu machen.
|
||||||||||||
|
|
|||||||||||
Hinweis |
Hinweis bei Verwendung von MapInfo Pro 64-Bit: •Beim Parallelbetrieb von MapInfo 32-Bit und MapInfo 64-Bit kann eine mit einer MapInfo 32-Bit Version erstellte *.tab-Datei mit einer MapInfo 64-Bit Version geöffnet werden. Die umgekehrte Konstellation ist NICHT möglich. •Beim Parallelbetrieb von MapInfo 32-Bit und MapInfo 64-Bit oder beim Mischbetrieb von MapInfo Pro 64-Bit und Microsoft Office 32-Bit (und umgekehrt) wird es beim Öffnen einer Excel- oder Access-Tabelle im *.xlsx bzw. *.mdb/*.accdb-Format zu einer Fehlermeldung kommen, wenn gerade der "unpassende" Microsoft-Datenbanktreiber aktiv ist. Es gibt separate Microsoft Access-Treiberversionen für 32-Bit und 64-Bit, die seitens Microsoft standardmäßig nicht parallel zueinander installiert werden können. •Mit diesem Problem sind auch zahlreiche andere Softwarehersteller konfrontiert, wenn 32-Bit und 64-Bit Software auf einem Rechner zum Einsatz kommen und sich Ressourcen/Treiber/Datenbankzugriffskomponenten teilen müssen (z.B. 32-Bit Microsoft Office und 64-Bit GIS/CAD Software oder umgekehrt).
Informationen/Hinweise von Microsoft: •Fehlermeldung: "Sie können nicht die 64-Bit-Version von Office 2010 installieren, weil 32-Bit-Versionen von Office-Produkten installiert sind."
•Beschreibung eines Workaround von Pitney Bowes: (Link zu: Pitney Bowes Support) •Video-Tutorial zum Workaround von Pitney Bowes: (Link zuYoutube-Channel von Pitney Bowes) •Beschreibung eines Workaround von Pitney Bowes: (Link zu: Pitney Bowes Support) •Beschreibung eines Workaround von Pitney Bowes: (Link zu: Pitney Bowes Support) •Beschreibung eines Workaround von Pitney Bowes: (Link zu: Pitney Bowes Support) •Beschreibung eines Workaround von Autodesk:
•Download: Microsoft Access Database Engine 2010 Redistributable •Download: Service Pack 1 for Microsoft Access Database Engine 2010 (KB2460011) 64-bit Edition |