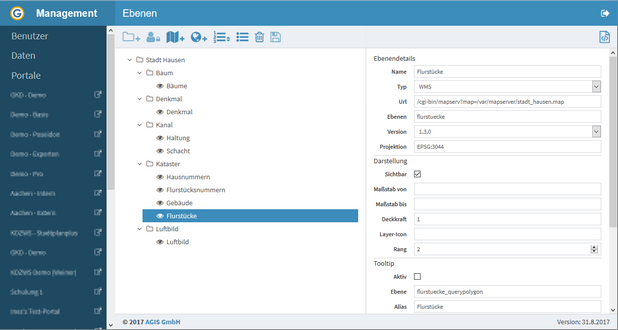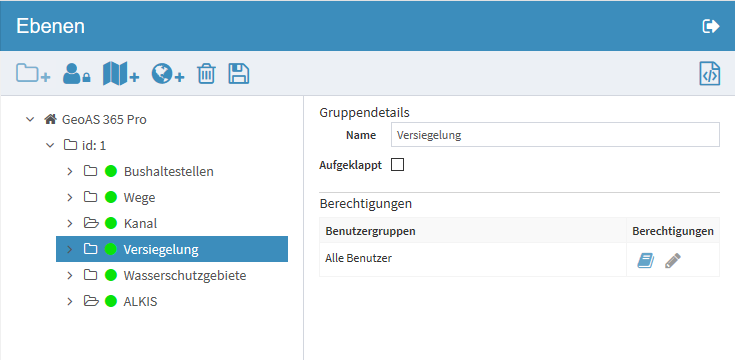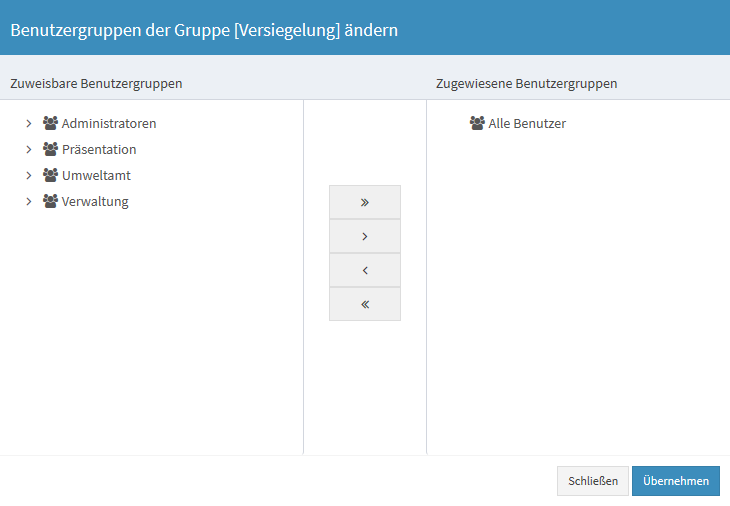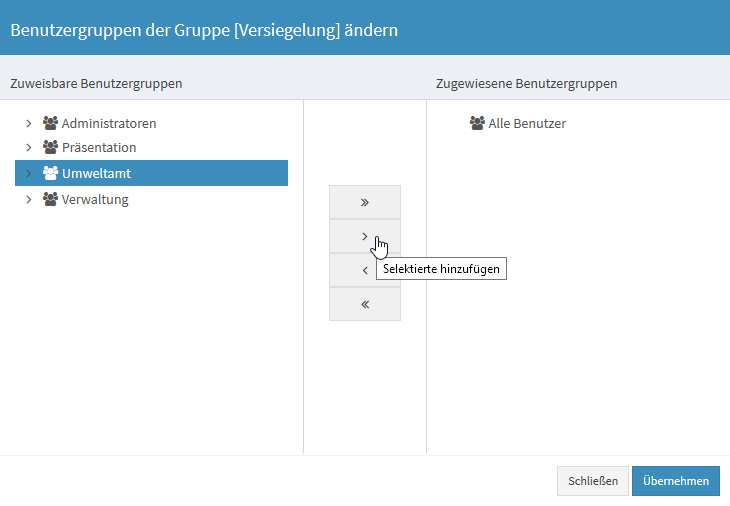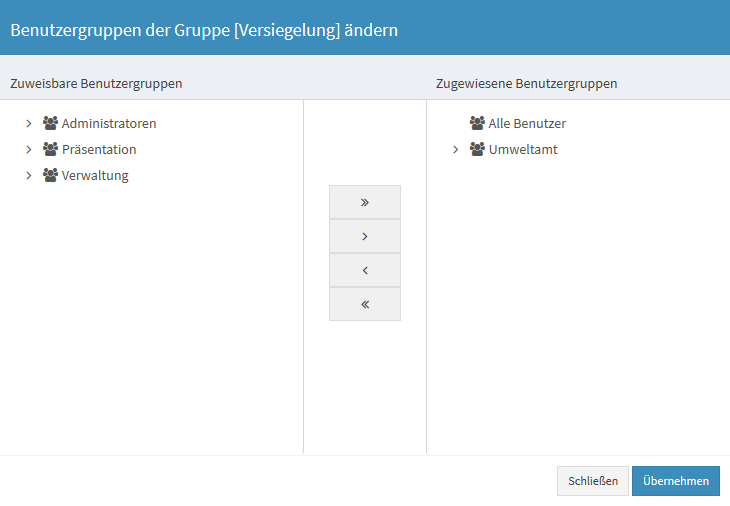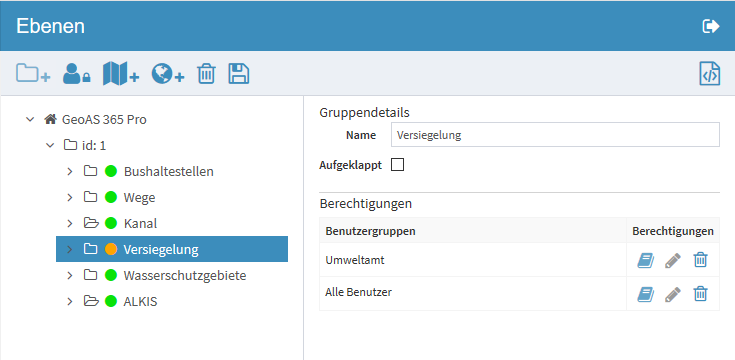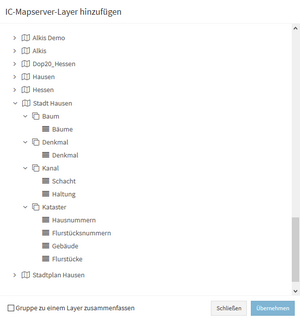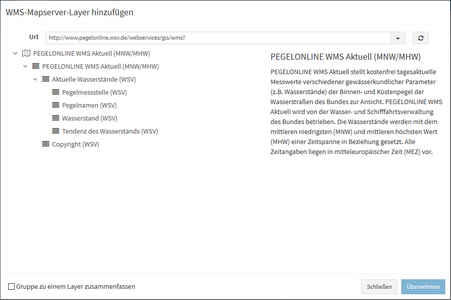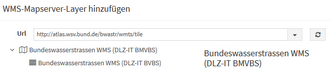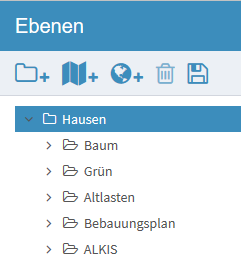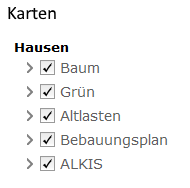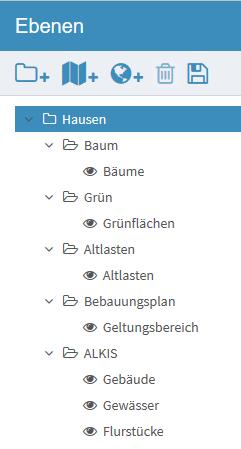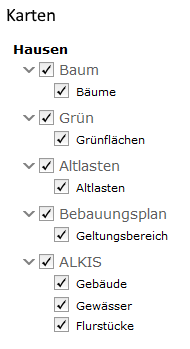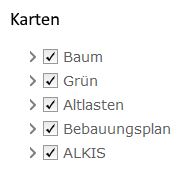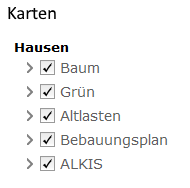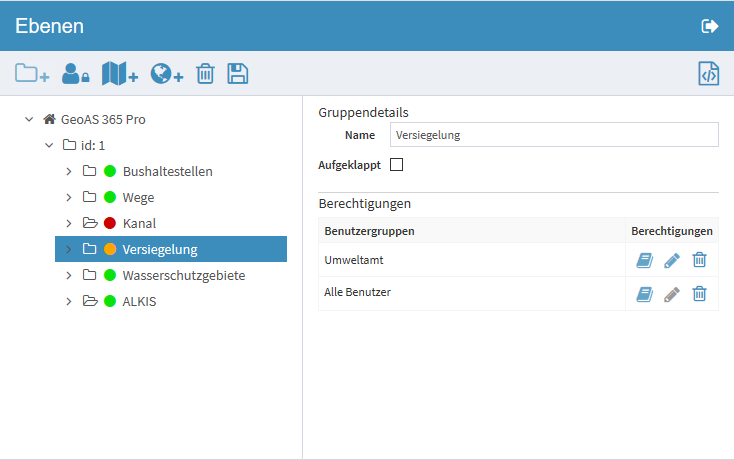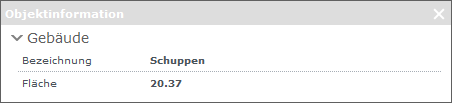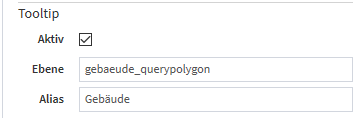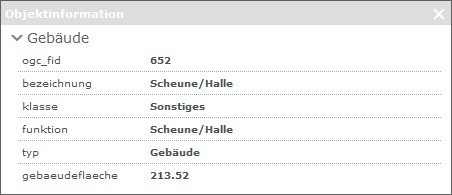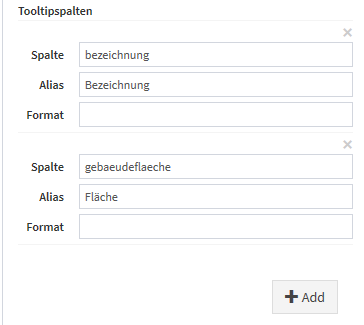Innerhalb des Ebenen-Bereichs (unterhalb des Portalnamens) können ab der Version 1.10 die Hierarchien Kategorien, Ordner/Gruppen sowie Ebenen per Drag&Drop-Steuerfunktion verschoben werden. Dies gilt auch, wenn Ebenen Gruppen-übergreifend verschoben werden sollen und innerhalb einer Gruppe ggf. eine Mischung aus Ebenen unterschiedlicher WMS gebündelt werden sollen.
Schaltflächen (Ebenen)
|
Kategorie oder Gruppe hinzufügen Fügt eine neue Kategorie oder eine neue Gruppe hinzu. |
||
|
Berechtigungen ändern Über die Zuweisung von Benutzergruppen können Datengruppen individuell mit Zugriffsberechtigungen versehen werden.
|
||
|
IC-Mapserver-Layer hinzufügen Fügt einen neuen IC-Mapserver-Layer hinzu.
Im Dialog steht seit Version 1.10 eine Funktion zum Aufräumen der IC-Mapserver Layerliste zur Verfügung. |
||
|
WMS-Layer hinzufügen Fügt einen neuen WMS-Layer hinzu.
WMTS-Layer hinzufügen Fügt einen neuen WMTS-Layer hinzu.
|
||
|
Nummerierung der Ränge aller Ebenen Mit dieser Funktion werden alle Layer aufGrundlage der aktuellen Reihenfolge durchnummeriert. Dadurch lässt sich ein WYSIWYG für die korrespondierende Reihenfolge der Grupen und Layer im Browser erzielen. |
||
|
Gruppe öffnen/schließen und Ebenen-Sichtbarkeit ändern (Mehrfachänderung)
|
||
|
Element entfernen Löscht das ausgewählte Element. |
||
|
Speichern Speichert die aktuellen Einstellungen. |
Die Datenorganisation ist 3-stufig aufgebaut:
Ordner => enthält Gruppen => enthält Ebenen (Layer)
Darstellung ohne aufgeklappte Gruppen (Darstellung im Management)
|
Darstellung ohne aufgeklappte Gruppen (Darstellung im Web)
|
Darstellung mit aufgeklappten Gruppen (Darstellung im Management)
|
Darstellung mit aufgeklappten Gruppen (Darstellung im Web)
|
Bedeutung der Anordnung/Reihenfolge von Gruppen und Ebenen Gruppen und Ebenen, die in GeoAS Web in der Karte oben, in der Mitte bzw. unten angeordnet werden sollen, müssen im Management in der entsprechenden Reihenfolge sortiert werden. Dies gilt sowohl für Gruppen als auch die Ebenen innerhalb einer Gruppe. Die Anordnung/Reihenfolge der Gruppen und Ebenen im Management wirkt sich allerdings nur bedingt unmittelbar auf die Darstellung in GeoAS Web aus.
|
Anordnung/Reihenfolge von Gruppen oder Ebenen ändern Gruppen (inkl. der darin enthaltenen Layer) und Ebenen können einfach per "Drag&Drop" umpositioniert werden. Selektieren Sie die gewünschte Gruppe bzw. Ebene mit der linken Maustaste. Halten Sie die linke Maustaste gedrückt und verschieben Sie das Element an die gewünschte Position. Abschließend lassen Sie die linke Maustaste wieder los. •Reihenfolge der Gruppen festlegen Die Reihenfolge der Gruppen im Management wird 1:1 auch in GeoAS Web abgebildet. •Reihenfolge der Ebenen festlegen Die Reihenfolge der Layer wird über den sogenannten Rang gesteuert. Jedem Layer kann bei Rang ein spezifischer Wert zugeordnet werden. Je höher der Wert desto weiter oben wird der Layer in GeoAS Web positioniert. Die Vergabe der Werte kann manuell oder automatisiert erfolgen.
|
||
Erweiterte Einstellungen an Ordern, Gruppen und Ebenen vornehmen Für eine optimale Darstellung im Web lassen sich zahlreiche Einstellungen für Ordner, Gruppen und Ebenen vornehmen. |
Um erweiterte Einstellungen vorzunehmen, muss das jeweilige Element (Ordner, Gruppe oder Ebene) selektiert werden. Anschließend werden elementspezifische Dialoge mit entsprechenden Einstellungsmöglichkeiten bereit gestellt. |
Ordnerdetails
Name |
Definiert den Namen des Ordners.
(Die Vergabe eines Namens ist optional. Wird kein Name vergeben, vergibt das Management automatisch eine interne ID.) |
Gruppendetails
Name |
Definiert den Namen der Gruppe. Die Länge (Anzahl Zeichen) des verwendeten Gruppennamens. Anderenfalls wird der Name im Web nicht einwandfrei dargestellt. |
||||||||||||||
Aufgeklappt |
Definiert, ob die Gruppe beim Start in aufgeklappter Form angezeigt werden soll.
|
||||||||||||||
Definiert über die Zuweisung von Benutzergruppen zu Datengruppen die individuellen Zugriffsberechtigungen auf Datengruppen.
|
Ebenendetails
Name |
Definiert den Namen der Ebene. Diese Einstellung wurde vom Publisher beim Upload in das Management übertragen. Name des Layers anhand der Schreibweise im Feld Alias (Tabellendetails im Publisher). Der voreingestellte Name kann modifiziert werden. |
Typ |
Definiert den Typ der Datenquelle. |
Url |
Zeigt die Url des korrespondierenden WMS an (*.map-Datei). |
Ebenen |
Definiert den Namen der Ebene innerhalb des WMS. Der voreingestellte Name kann modifiziert werden. |
Version |
Definition der WMS-Version. (Zur Auswahl stehen 1.1.1 oder 1.3.0.) |
Projektion |
Die Einstellungen zur Projektion wurden aus dem Publisher übernommen. |
Darstellung
Sichtbar |
Definiert, ob die Ebene beim Start sichtbar angezeigt werden soll. Optional kann diese Einstellung auch über die Symbole sichtbar |
||
Maßstab von |
Definiert, ab welchem Maßstab (Vergrößerungsstufe/Zoomlevel) die Karte angezeigt werden soll. Diese Einstellung ist optional. Der Wert wurde standardmäßig vom Publisher übertragen (und dabei automatisch von Maßstab nach Vergrößerungsstufe/Zoomlevel umgerechnet). Ein gegebenenfalls voreingestellter Wert kann modifiziert werden. Ist kein Wert eingetragen, wird die Karte in jedem Maßstab angezeigt. Ergänzende Informationen: http://wiki.openstreetmap.org/wiki/Zoom_levels (relevant sind die Spalten Level bzw. m / Pixel Bitte auf "korrekten" Dezimaltrenner achten: "." (Punkt) bzw. "," (Komma) |
||
Maßstab bis |
Definiert, bis welchem Maßstab (Vergrößerungsstufe/Zoomlevel) die Karte angezeigt werden soll. Diese Einstellung ist optional. Der Wert wurde standardmäßig vom Publisher übertragen (und dabei automatisch von Maßstab nach Vergrößerungsstufe/Zoomlevel umgerechnet). Ein gegebenenfalls voreingestellter Wert kann modifiziert werden. Ist kein Wert eingetragen, wird die Karte in jedem Maßstab angezeigt. Ergänzende Informationen: http://wiki.openstreetmap.org/wiki/Zoom_levels (relevant sind die Spalten Level bzw. m / Pixel) Bitte auf "korrekten" Dezimaltrenner achten: "Punkt" bzw. "Komma" |
||
Deckkraft |
Definiert die Deckkraft (Transparenz). Diese Einstellung ist optional. Regelunsgbereich: 0% bis 100% |
||
Layer-Icon |
|||
Rang |
Die Reihenfolge der Ebenen in GeoAS Web wird per se NICHT über die Reihenfolge der Ebenen im Management gesteuert. Der Rang steuert die Reihenfolge der Ebenen in der Layerkontrolle von GeoAS Web. Dies ist insbesondere für die Startansicht in GeoAS Web von Bedeutung bzw. wenn in GeoAS Web keine Sortierungsfunktion zur Verfügung stehen sollte. Die Höhe des Wertes, der bei Rang eingetragen wird, ist entscheidend für die Position der jeweiligen Ebene bei der Layeranordnung. Layer mit größeren Werten werden über Layer mit kleineren Werten platziert. Der Rang 0 ist nicht erlaubt/zulässig. Rang 1 wird automatisch allen Ebenen zugeordnet, die neu hinzugefügt werden. Ränge ab Wert 2 ermöglichen eine strukturierte Sortierung der Layer.
|
Legende
Titel |
Bezeichnung, die im Titel des Dialogs für die Legende angezeigt wird. |
Url |
Inline
Snappen |
Tooltip
Aktiv
|
Aktiviert/Deaktiviert die Funktion Tooltip.
Wurden im Publisher explizit keine Spalten als Tooltip gekennzeichnet, werden alle Spalten der Tabelle in den Objektinformationen angezeigt. Wurden im Publisher explizit Spalten als Tooltip gekennzeichnet, werden nur diese Spalten in den Objektinformationen angezeigt.
|
Typ |
Wählen Sie eine der folgenden Optionen: •WMS (GeoAS Web) •WMS •GeoJson (=> GeoJSON - Wikipedia) |
Version (bei gewählter Option WMS) |
Wählen Sie eine der folgenden Optionen: •1.1.1 •1.3.0 |
Ebene (bei gewählter Option WMS) |
WMS-spezifische Bezeichnung der Ebene. |
Datenbankid (bei gewählter Option GeoJson) |
|
Primärschl. (bei gewählter Option GeoJson) |
|
Tabelle (bei gewählter Option GeoJson) |
|
|
|
Alias |
Alternative Bezeichnung der Tabelle (Alias), die im Dialog Objektinformation angezeigt wird. |
|
|
Tooltipspalten
Spalte |
Definiert die Spalte , die als Tooltip im Dialog Objektinformation angezeigt werden soll. |
Alias |
Alternative Bezeichnung der Spalten (Alias), die im Dialog Objektinformation angezeigt werden. |
Format |
|
|
|