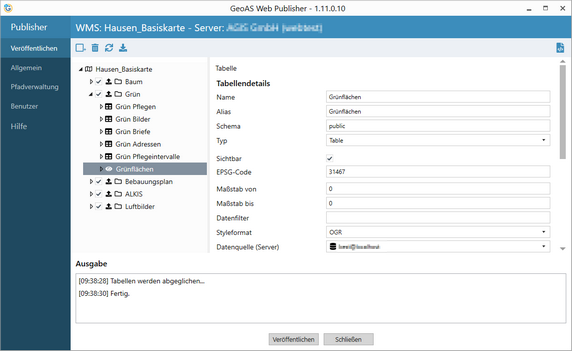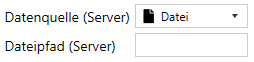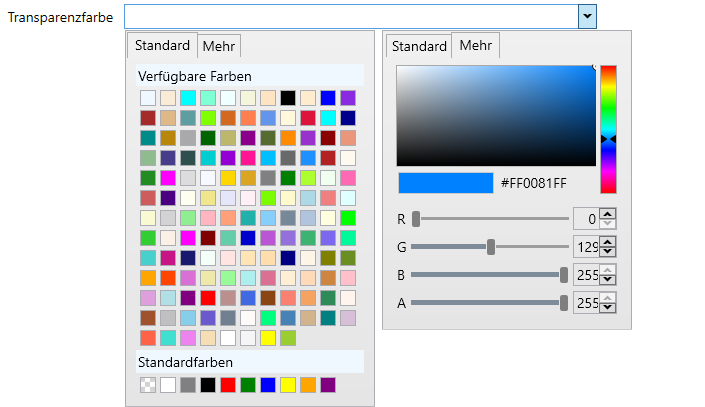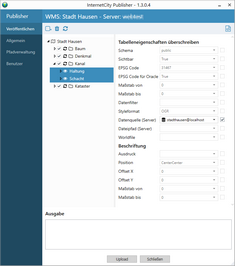Tabellendetails
Klicken Sie auf das entsprechende Element, um die entsprechenden Details zu erfassen.
Hinweis: Welche der nachstehenden Felder zur Verfügung stehen, richtet sich nach der Kartierbarkeit![]() / nicht-Kartierbarkeit
/ nicht-Kartierbarkeit ![]() einer Relation.
einer Relation.
Name |
|
Name des Layers anhand der Schreibweise in der Layerkontrolle. (Ein in GeoAS Project/MapInfo Pro gegebenenfalls verwendeter Alias wird somit berücksichtigt.) Diese Einstellung wird beim Upload in das GeoAS IC-Management übertragen. |
||||||
Alias |
|
Name des Layers unter Berücksichtigung einer automatischen "Schönschreibkorrektur". •"_": Wird entfernt und durch ein Leerzeichen ersetzt. •ae, oe, ue wird in ä, ö, ü umgewandelt. •nur der erste Buchstabe groß geschrieben Beispiel: Altlasten_bilder --> Altlasten Bilder Diese Einstellung wird beim Upload in das GeoAS IC-Management übertragen. |
||||||
Schema |
|
Datenbankschema |
||||||
Typ |
|
|
||||||
Sichtbar |
|
Wertet die Einstellung für den Layer bezüglich Sichtbarkeit (Layerkontrolle) aus. Diese Funktion kann auch direkt über das entsprechende Symbol aktiviert/deaktiviert werden: |
||||||
EPSG Code |
|
Wertet die Einstellung für den Layer bezüglich Projektion aus. |
||||||
Maßstab von |
|
Wertet die Einstellung für den Layer anhand der Layerkontrolle bezüglich Zoombereich aus (und rechnet den Wert automatisch in eine Maßstabszahl um). Dieser Wert wird beim Upload in das GeoAS IC-Management übertragen. |
||||||
Maßstab bis |
|
Wertet die Einstellung für den Layer anhand der Layerkontrolle bezüglich Zoombereich aus (und rechnet den Wert automatisch in eine Maßstabszahl um). Dieser Wert wird beim Upload in das GeoAS IC-Management übertragen. |
||||||
Datenfilter |
|
|||||||
Styleformat |
|
Zugriffseinstellung für GeoAS Web. OGR: Wenn die Original-Daten aus GeoAS Project/MapInfo Pro mit dem Publisher als Replikat in die Datenbank (PostgreSQL) hochgeladen werden oder auf native MapInfo *.tab-Dateien zugegriffen wird, welche mit der Option Datei hochgeladen wurden.
MapInfo: Wenn die Original-Daten bereits in einer Datenbank (z.B. ORACLE) liegen welche die Stile in einer Spalte (z.B. MISTYLE) in MapInfo-Syntax enthält (Bespiel für FlächenStil: „Brush (2, 16777215, 16777215)“).
Keine: |
||||||
Datenquelle (Server) Datenbank
|
|
Auswahl der Datenbank, in die die Daten beim Veröffentlichen geladen werden. Es stehen die unter Pfadverwaltung angelegten Datenbanken zur Verfügung. |
||||||
Datenquelle (Server) Datei (Diese Option steht zur Verfügung, wenn Datei bei Datenpfad (Server) ausgewählt ist.)
|
|
Wird unter "Dateipfad (Server)" nichts eingetragen, so werden die Mapinfo *.tab-Dateien automatisch hochgeladen. Voraussetzung dafür ist, dass in den Gruppen-Details die Option Daten hochladen/aktualisieren ausgewählt ist. Liegen die Daten bereits auf einem Server und der WMS soll diese lediglich referenzieren, so ist in das Feld "Dateipfad (Server)" der entsprechende Verzeichnispfad (ohne Dateiname) zu den Daten anzugeben. In diesem Fall werden keine Daten hochgeladen. Linuxpfade werden direkt untertützt (Bsp: /var/mapserver/default/Ordnername). Windows-UNC-Pfade werden indirekt unterstützt. Hierzu muss das entsprechende Windows-Laufwerk in Linux gemountet werden und dann bspw. /mnt/Laufwerk/Ordnername als Pfad gewählt werden. |
||||||
Datenquelle (Server) WFS
|
|
Vorgehensweise zur Integration eines WFS: •Ein WFS wird in GeoAS Project/MapInfo Pro über die Funktion WFS öffnen hinzugefügt. •Im Publisher wird die WFS-Ebene über die Funktion Daten mit den Einstellungen in MapInfo abgleichen in die Konfiguration des Publishers integriert. Unter Tabellendetails wird automatisch Datenquelle (Server) WFS eingetragen. •Veröffentlichen Sie per Upload diesen WFS als gewöhnliche WMS-Ebene. •Dieser WMS-Zugriff kann im Web-Management verwendet werden, indem die Ebene per Funktion IC-Mapserver-Layer hinzufügen einem Portal hinzugefügt wird. •Im Web-Management kann im Bereich Suchen/Maptip für die Ebene ein Maptip mit der Option „WMS abfragen“ definiert werden (falls der Dienst dies unterstützt). |
||||||
Worldfile (Diese Option steht nur bei Rasterdaten zur Verfügung.) |
|
Alternativpfad zum Worldfile. |
||||||
Transparenzfarbe (Diese Option steht nur bei Rasterdaten zur Verfügung.) |
|
Wählen Sie die gewünschte Transparenzfarbe aus.
|
Hinweis |
•Tabelleneigenschaften für mehrere Relationen ändern |
Geometrie
Klicken Sie auf das entsprechende Element, um die entsprechenden Details zu erfassen.
Text Halo Breite |
|
Diese Einstellungsmöglichkeit ist auf Textobjekte bezogen. |
Klicken Sie auf das entsprechende Element, um die entsprechenden Details zu erfassen.
Ausdruck |
|
Wertet die Einstellung für den Layer anhand der Layerkontrolle bezüglich Beschriftungsspalte aus. Diese Einstellung wird beim Upload in das GeoAS IC-Management übertragen. |
Position |
|
Wertet die Einstellung für den Layer anhand der Layerkontrolle bezüglich Position/Verankerungspunkt der Automatischen Beschriftung aus. Diese Einstellung wird beim Upload in das GeoAS IC-Management übertragen. |
Offset X |
|
Wertet die Einstellung für den Layer anhand der Layerkontrolle bezüglich Offset X (Versatz nach oben/unten) der Automatischen Beschriftung aus. Diese Einstellung wird beim Upload in das GeoAS IC-Management übertragen. |
Offset Y |
|
Wertet die Einstellung für den Layer anhand der Layerkontrolle bezüglich Offset Y (Versatz nach links/rechts) der Automatischen Beschriftung aus. Diese Einstellung wird beim Upload in das GeoAS IC-Management übertragen. |
Maßstab von |
|
Wertet die Einstellung für den Layer anhand der Layerkontrolle bezüglich Zoombereich der Automatischen Beschriftung aus (und rechnet den Wert automatisch in eine Maßstabszahl um). Dieser Wert wird beim Upload in das GeoAS IC-Management übertragen. |
Maßstab bis |
|
Wertet die Einstellung für den Layer anhand der Layerkontrolle bezüglich Zoombereich der Automatischen Beschriftung aus (und rechnet den Wert automatisch in eine Maßstabszahl um). Dieser Wert wird beim Upload in das GeoAS IC-Management übertragen. |
Linienausrichtung einblenden
Klicken Sie auf das entsprechende Element, um die entsprechenden Details zu erfassen.
Sichtbar |
|