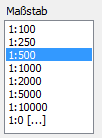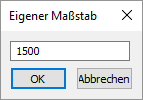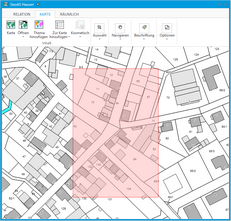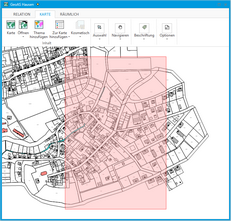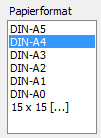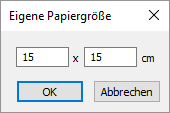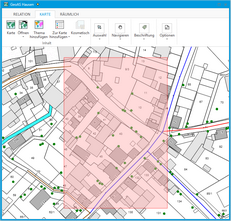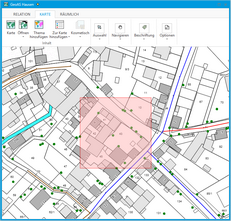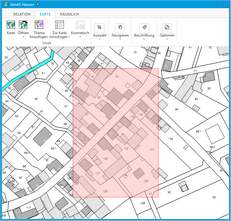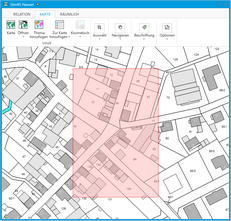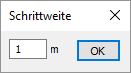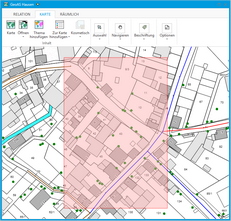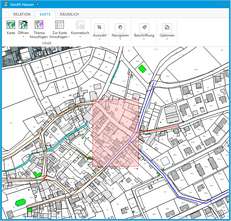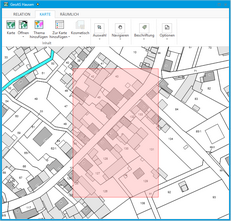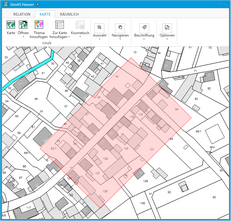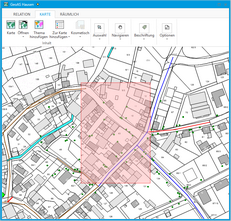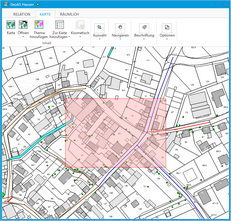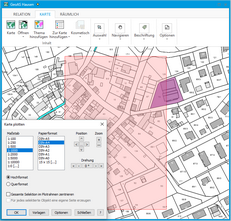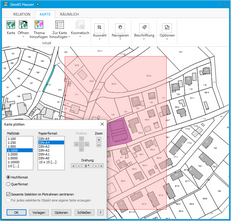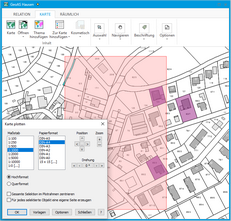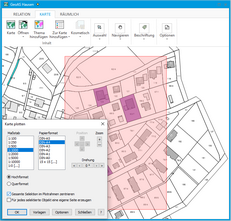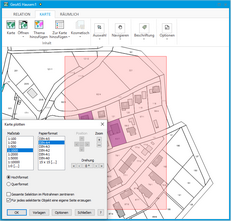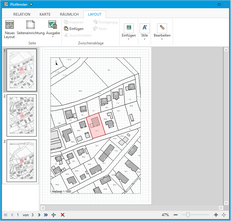Über den Dialog Karte plotten können verschiedene Einstellungen zur Kartenausgabe getroffen werden (z.B.: Maßstab, Papierformat, Position, Zoom, Drehung, Papierausrichtung sowie Einstellungen zur Berücksichtigung von Selektionen). Ergänzende Einstellungen zur Kartengestaltung können über die Schaltfläche Optionen vorgenommen werden. Über die Schaltfläche Vorlagen können die Voreinstellungen als Muster gespeichert und zu einem späteren Zeitpunkt wieder aufgerufen werden.
Funktionsübersicht
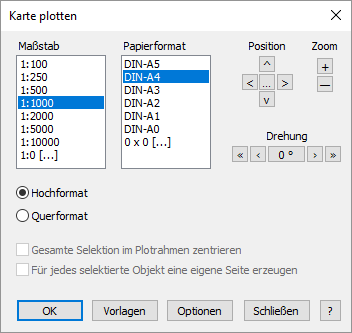
Maßstab
|
Wählen Sie aus der Liste den gewünschten Maßstab (z. B. 1:1000). Alternativ können Sie über die Option 1:0 [...] einen beliebigen Maßstab vorgeben.
|
||||||||||||||||||||||||||
Papierformat
|
Wählen Sie aus der Liste das gewünschte Papierformat. Alternativ können Sie über die Option 0 x 0 [...] eine beliebige Größe vorgeben.
|
||||||||||||||||||||||||||
Position
|
Der Plotrahmen kann über die Schaltflächen ˂ ˃ ˄ ˅ verschoben werden, um den Ausschnitt des Druckbereich gegebenenfalls anzupassen.
Die Schrittweite zum Verschieben des Plotrahmens kann mit Hilfe der Schaltfläche
|
||||||||||||||||||||||||||
Zoom
|
Die Größe des Kartenausschnitts kann mit Hilfe der Schaltflächen + und - bei Bedarf zur besseren Orientierung schrittweise angepasst werden.
|
||||||||||||||||||||||||||
Drehung
|
Der Plotrahmen kann über die Schaltflächen ˂< < > ˃> gedreht werden, um den Druckbereich gegebenenfalls anzupassen.
|
||||||||||||||||||||||||||
Hochformat Querfomat |
Festlegung der Ausrichtung des Plotrahmens.
|
||||||||||||||||||||||||||
Gesamte Selektion im Plotrahmen zentrieren |
Mit der Option Gesamte Selektion im Plotrahmen zentrieren werden alle selektierten Objekte im Plotrahmen platziert.
|
||||||||||||||||||||||||||
Für jedes selektierte Objekt eine eigene Seite erzeugen |
Mit der Option Für jedes selektierte Objekt eine eigene Seite erzeugen wird der Seriendruck initiiert und für jedes selektierte Objekt ein separater Ausdruck generiert. |
||||||||||||||||||||||||||
|
|||||||||||||||||||||||||||
Vorlagen |
Speichert die im Dialog Karte plotten vorgenommenen Einstellungen als Vorlage. |
||||||||||||||||||||||||||
Optionen |
Optionen zur Karten-/Plotausgestaltung (z.B.: Seitenränder, Beschriftungen, Gitterkreuze/-linien, Maßstab und Nordpfeil, Darstellung der Selektion) |
||||||||||||||||||||||||||
|
|||||||||||||||||||||||||||
OK |
Führt die Einstellungen im Dialog Karte plotten aus und erzeugt eine Vorschau in einem Layoutfenster (Plotfenster). Über das standardmäßig aktivierte Ribbon LAYOUT können bei Bedarf Modifikationen vorgenommen werden. |
||||||||||||||||||||||||||
Schließen |
Schließt den Dialog Karte plotten und bricht die Druckvorbereitung ab. |
||||||||||||||||||||||||||
? (Hilfe) |
Ruft die Online-Hilfe auf. |
||||||||||||||||||||||||||